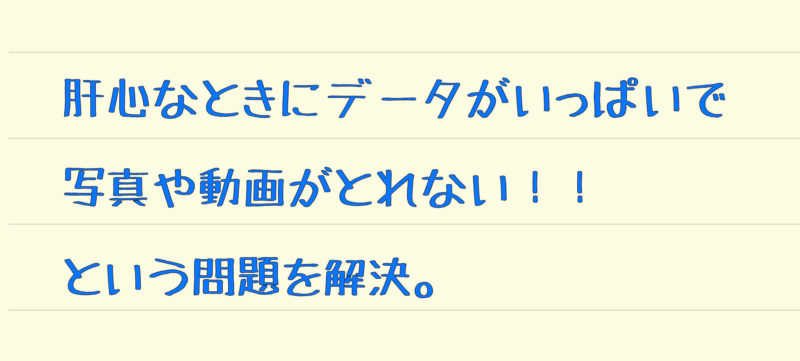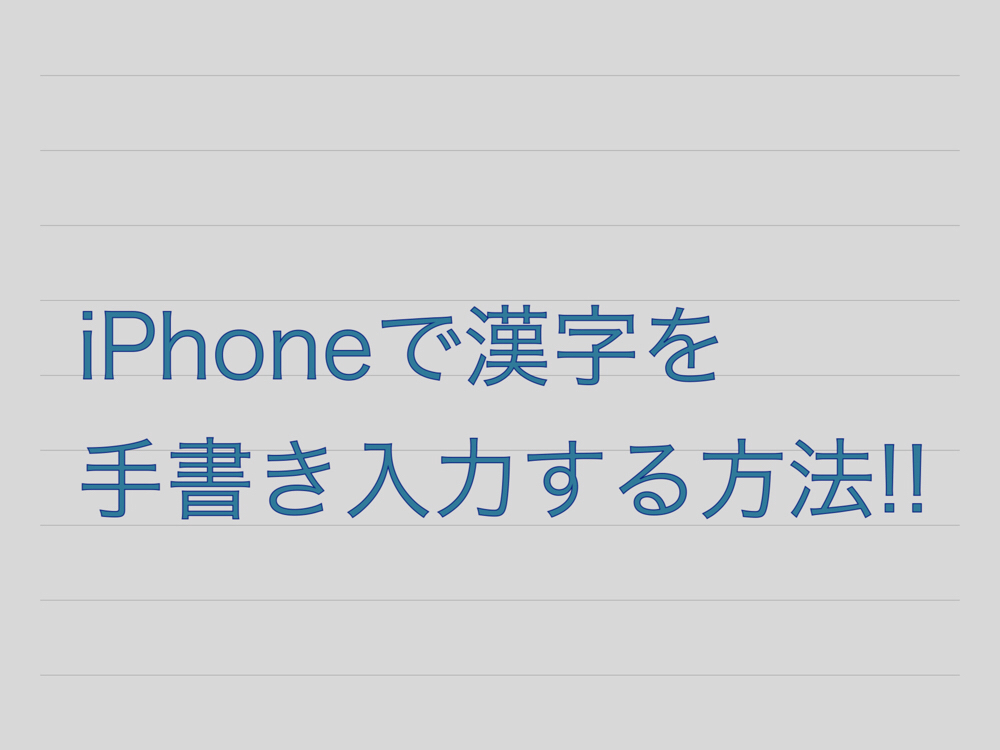iPhoneを使ってる人はたくさんいるのに、以外と知られていないのが「Airdrop」の使い方。
連絡先やLINEを知らない初対面の相手でも、iPhone
もしくはipadなどのApple製品ならば、近くにいればその場でデータをやりとりすることができるのです。
タップできる目次
Airdropとは
初めてあった人同士の集まりで距離が微妙な間柄とか、連絡先は教えたくないけど写真データは渡す必要がある・・・とかそんな状況があるかどうかわかりませんが、iPhone間でその場で無線を使ってデータをやり取りできるのが「Airdrop」の機能。
iOS7以降の端末本体の無線を使う事で、電話回線やwi-fiに接続できない場所でもデータを双方向にやりとりすることができます。
ようはUSBとかケーブルとかなくても、2人が近い距離にいればデータをやり取りすることができるよってことです。
Airdropの使い方
まず画面の枠の外からしたから上にスワイプしてコントロールセンターを引き出します。
機内モードにしたり、ライトをつけたりする時画面の下からにゅっと呼び出すやつです。
▼その中に下のような「Airdrop」という項目があるのでタップしてください。
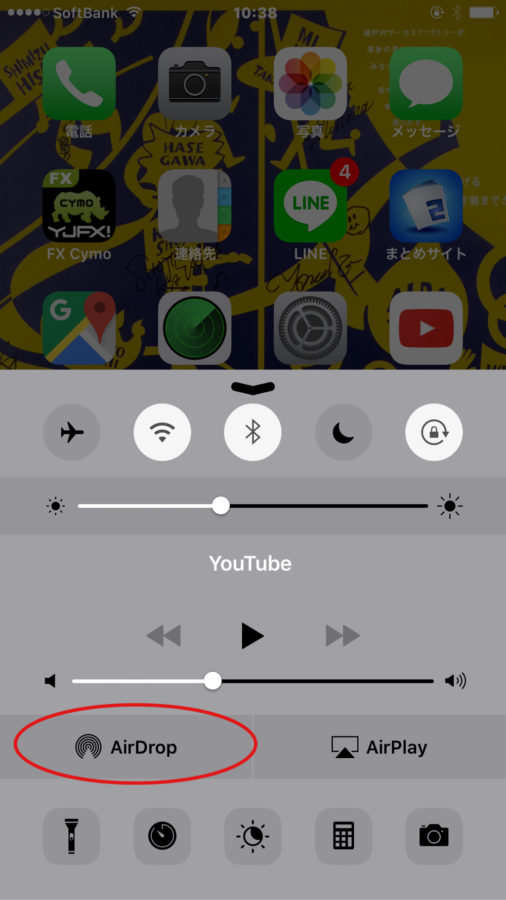
▼するとこのような画面がでます。
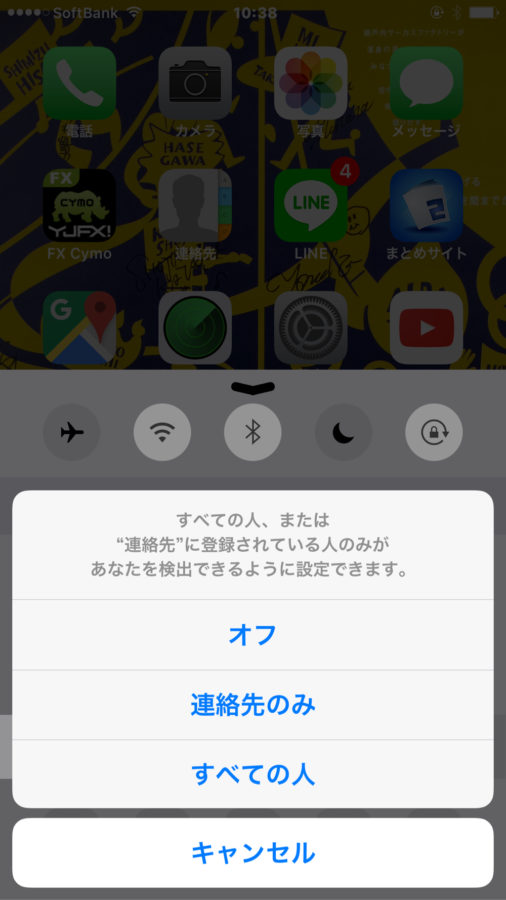
このとき
- オフ(通信機能オフ・相手のiPhoneからも検出されない)
- 連絡先のみ(通信機能オン・連絡先に登録してある人のみ検出され通信可能)
- すべての人(通信機能オン・そこらへんにいるAirdropオンにしている人みんな検出)
というようになります。
連絡先に登録している人のみと使用する場合はicloudの設定を事前にしておくことが必要です。
連絡先を知ってる人にはLINEやFacebookメッセンジャーで写真を送ったらいいんじゃない?
と思う方もおられると思いますが、LINEやメッセンジャーではデータの大きい画像は自動的に圧縮されて写真によっては画質が落ちてしまいます。
スマホで見るぶんには問題ありませんが、きれいな写真を拡大しても大丈夫なようにそのまま送りたいときもありますよね。
そんな時役立つのがこのAirdropなのです。
「すべての人」を選択しましょう。
というのも、ふだんこの機能を使う時に「連絡先のみ」だとイマイチ反応が悪い時があります。
ですので、経験的にはデータを送る時だけ「すべての人」を選択するという使い方が1番安定して使える気がします。
送りたい相手にも「すべての人」を選んでもらいましょう。
▼「すべての人」を選択すると、そこら辺にいるiphoneの人を検出しデータを送ることができます。
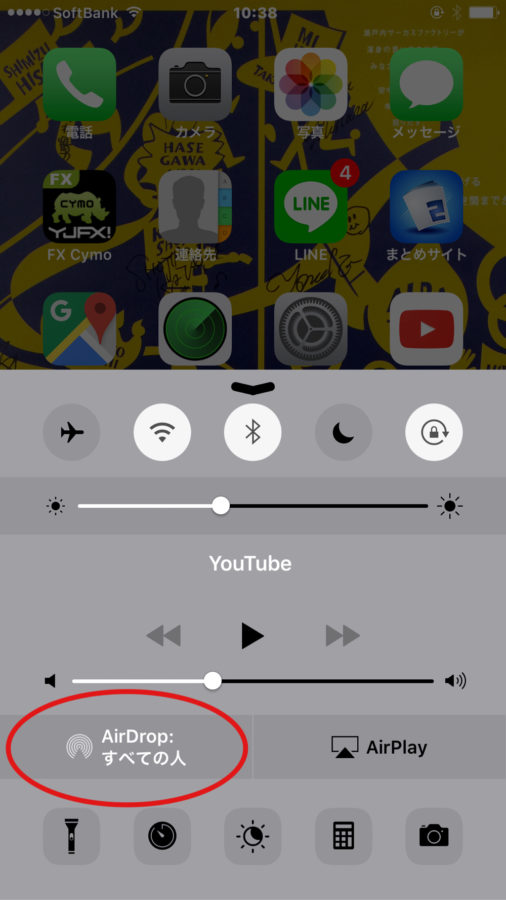
Airdropの設定が終わったら「写真」を開きましょう。
▼送りたい写真を選択したら画面左下の送るマークをタップ。

すると、近くにいるAirdropがオンの端末が表示されます。
▼この作業中画面にでてるのは自分のiMacとiPadが検出されています。AirdropがFinderに表示されているMacにはケーブルで接続しなくてもこのAirdropで写真を無線接続で送ることができるので便利ですね!
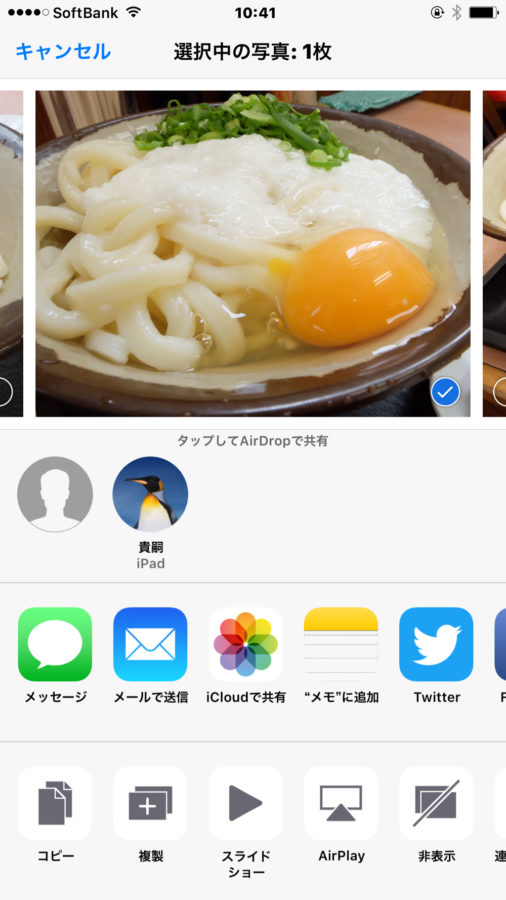
▼今回はiPhoneの写真をiPadに送ってみましょう。
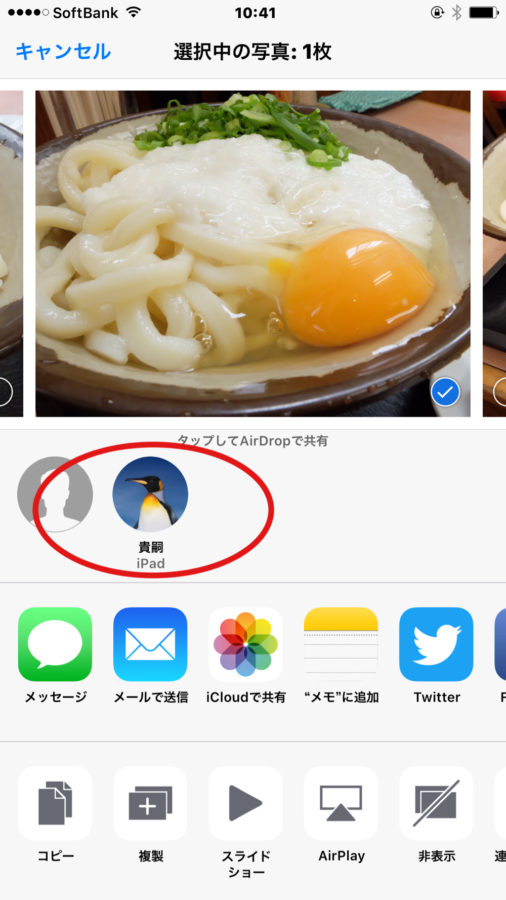
すると相手の画面には「辞退」か「受け入れる」の表示がでますので「受け入れる」をタップしてもらったらデータが圧縮されずにそのまま転送されます。
▼このとおり。非常にスムーズにデータの受け渡しができます。
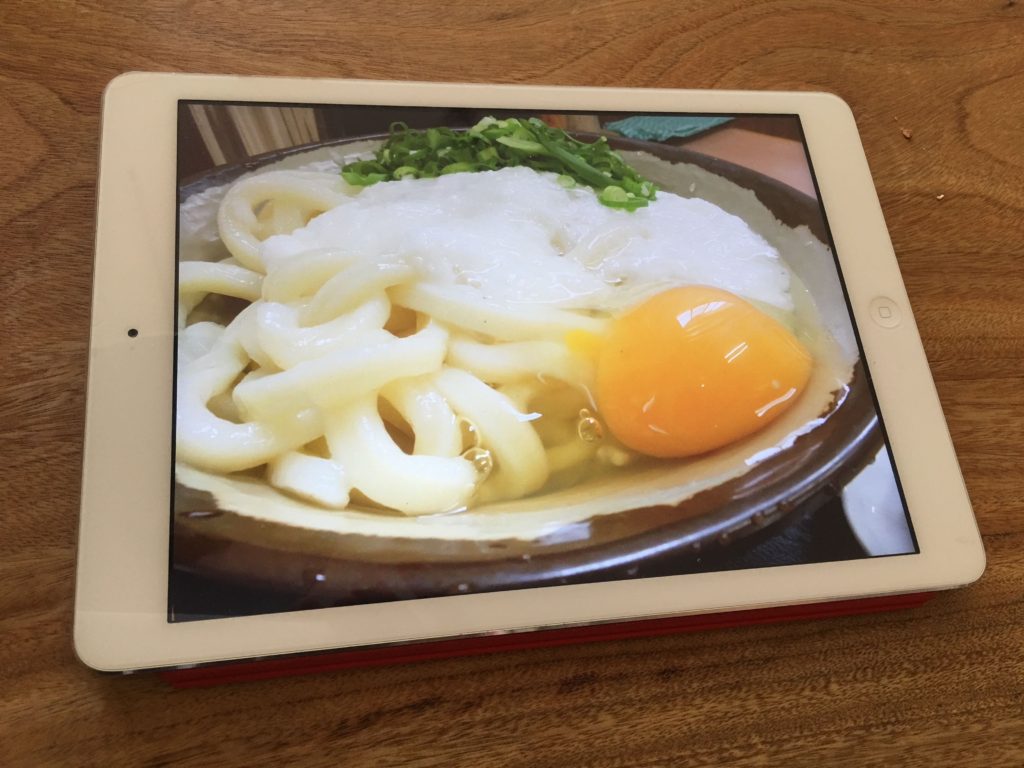
Airdrop使用上の注意
「すべての人」を選択したままにしていると、人混みの中で「〇〇のiphone」というように名前が不特定の方に検出されてしまう状態になります。
そういうのが困る方はデータの受け渡しの時だけ「すべての人」を選択してAirdropを使い、終わったら「オフ」にしておくのがいいかもしれませんね。
非常に便利な機能なので適切に使いましょう。
写真を撮り過ぎて容量を圧迫してしまったらこちらの記事もどうぞ!
関連記事iPhoneの容量がいっぱいで写真や動画が撮れない時に知っておきたい事実。
▼他にもiPhoneに関する記事はこちらもどうぞ!