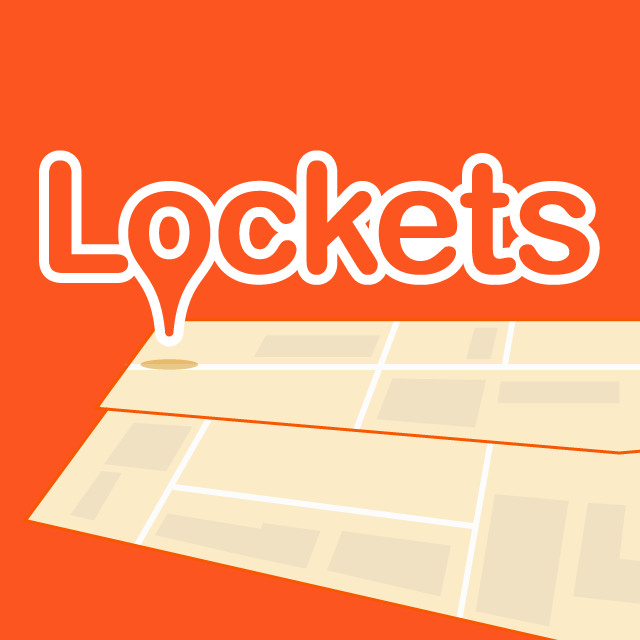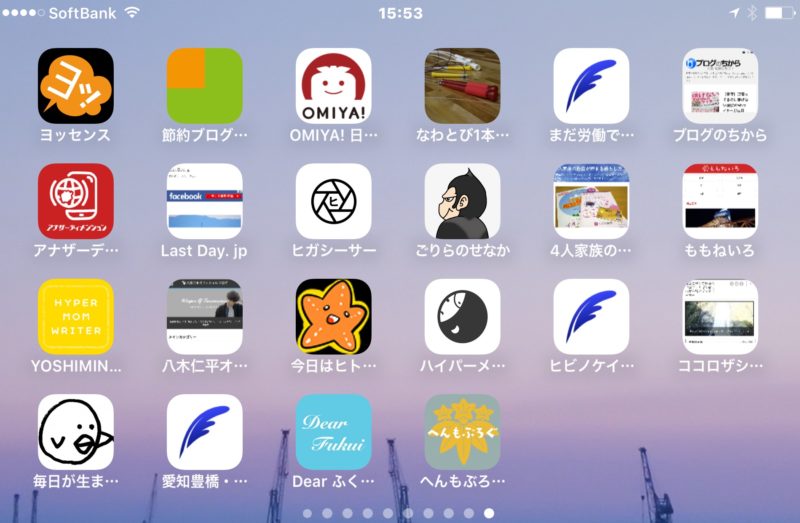こんにちは、お坊さんブロガーのへんも(@henmority)です。
へんもぶろぐも記事がたくさん増えてきて 、カテゴリー分けや内容の整理がだんだん難しくなってきました。
特にこのブログは地域・ライフハック・お寺・仏教系の内容が混ざっているので、読者の方にもGoogleにも内容がわかりにくいものになっていたように思います。
そこで思い切って、お寺・仏教系の内容をこのブログから切り分けて、善照寺のHPに引っ越すことにしました。
一部のカテゴリーや特定の記事だけを移転する方法で引っ越したので、そのやり方を備忘録としてまとめておきました。
これからサイトを分けようとするならオススメの方法です。
本記事ではプラグインDeMomentSomTres Exportを使ってサイトの一部を引っ越す方法を解説します!
タップできる目次
サイトの一部を引っ越す方法
今回はDeMomentSomTres Exportというプラグインを使ってサイトの一部の投稿データを抜き出し、新しいWordpressサイトへ引っ越しする作業をしました。
DeMomentSomTres Exportを使うと、投稿のなかの画像アドレスやアイキャッチ画像などもそっくりそのまま引っ越すことができるんです。
- 画像のアドレスも置き換わる
- FTPを使う必要なし
吹き出しなどで指定している画像のアドレスは元のままになる。
記事のテキストを全選択&コピペをすると、画像は元の記事のサーバーに残ったままになります。
コピペで引っ越しをすると画像は別途FTPやサーバー側の操作でダウンロードして、新サーバーにアップし直す必要がありますが、このプラグインを使うと画像ごと記事を一気に引越しすることができるのです。
今回の作業環境
今回サイトの引っ越しをした環境です。
元のサイト
| ドメイン | https://henmo.net |
|---|---|
| サーバー | エックスサーバー |
| WordPressのバージョン | 5.3.2(クラシックエディタ) |
| ブログテーマ | WordPressテーマ「スワロー」 |
引っ越し先のサイト
| ドメイン | https://zensho-ji.or.jp/ |
|---|---|
| サーバー | ConoHa WING(コノハウィング) |
| WordPressのバージョン | 5.3.2(ブロックエディタ) |
| ブログテーマ | WordPressテーマ「STORK19」 |
カテゴリーや固定ページなどサイトの一部を引っ越す手順
サイトの一部を引っ越す流れや手順は以下の通り。
- DeMomentSomTres Exportを元サイトにインストール
- 記事データをエクスポート
- 新サイトにデータをインポート
- 微調整
- リダイレクト設定をする
1.DeMomentSomTres Exportを元サイトにインストール
まず最初に元サイトにDeMomentSomTres Exportをインストールします。
プラグイン>新規追加を押して、「DeMomentSomTres Export」を検索します。
▼こんなアイコンでした。

プラグインを有効化したらエクスポートする記事データの作成に入ります。
▼ツールの中にDeMomentSomTres Exportという項目がでてきます。

ツールからDeMomentSomTres Exportを選ぶとエクスポートの画面に入ります。
2.データのエクスポート
▼エクスポート画面に入るとこんな感じの画面になります。
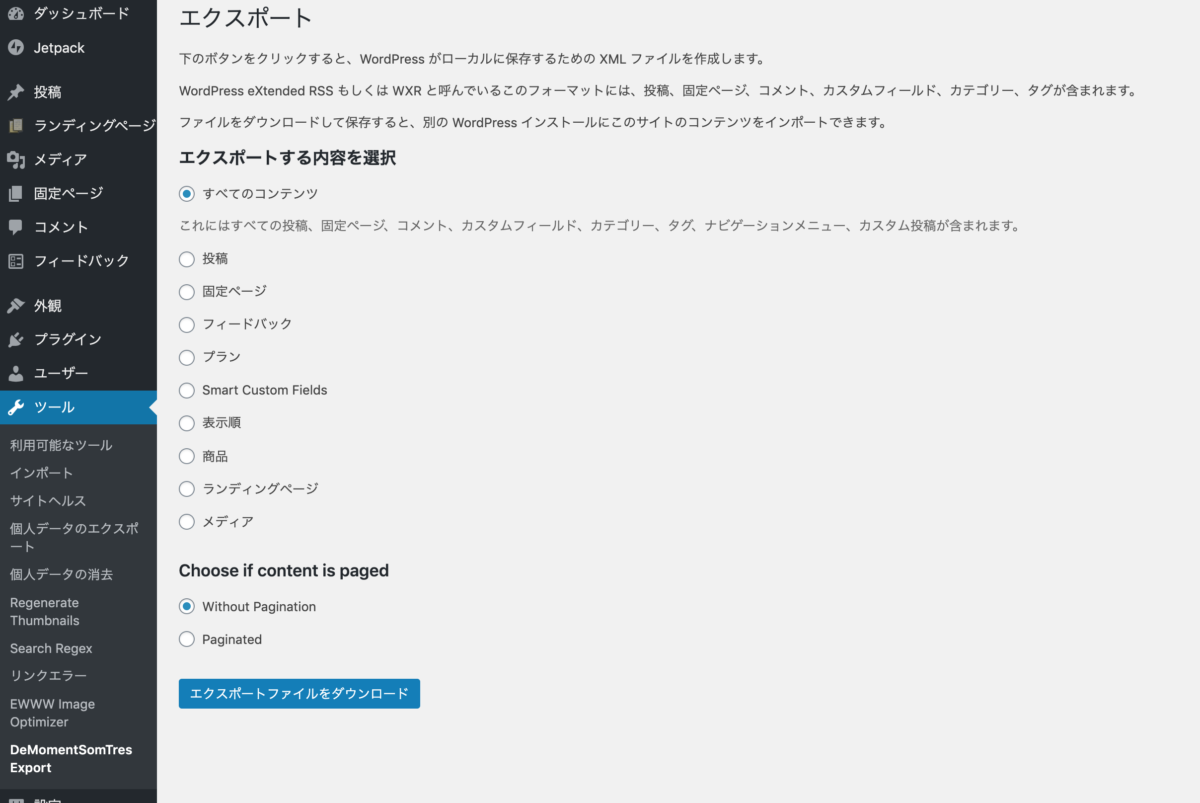
▼この中の「投稿」にチェックマークを入れると、エクスポートする記事データを選択できるようになります。
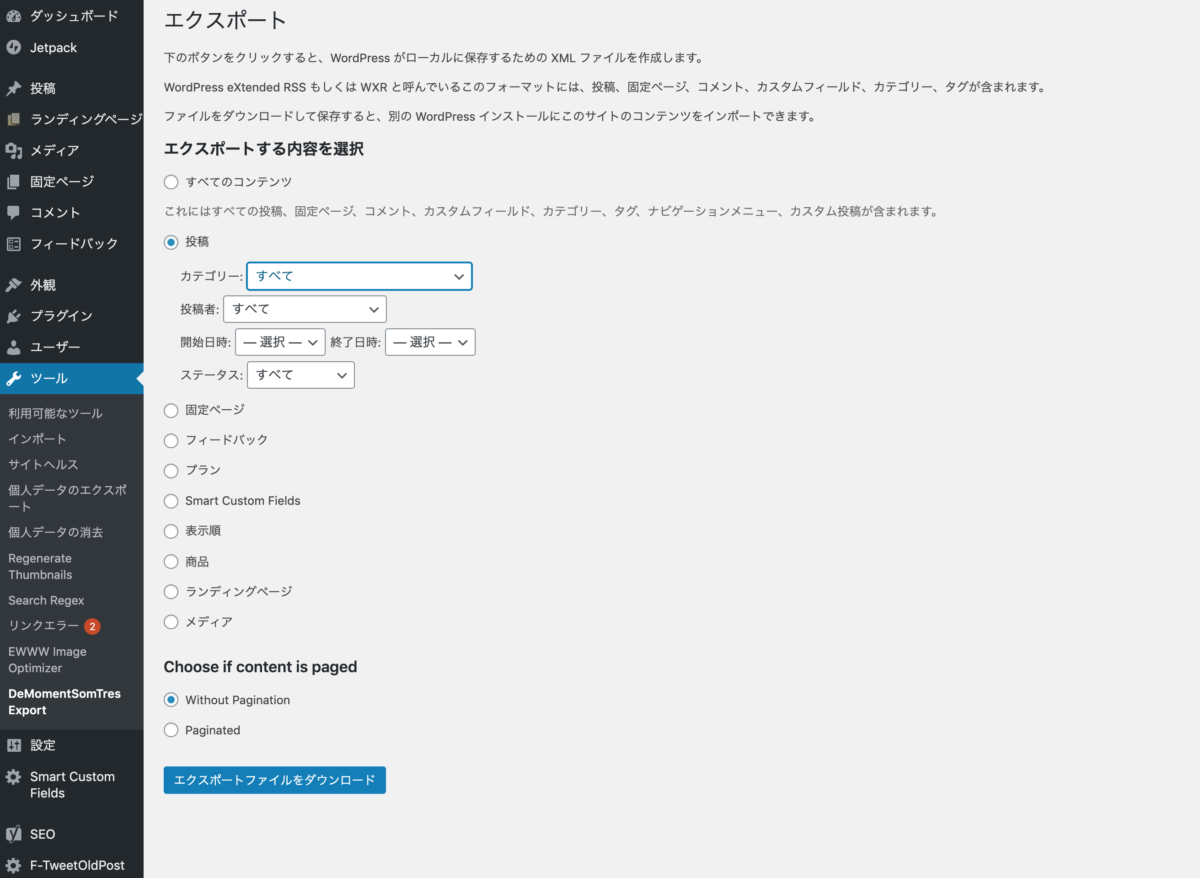
カテゴリー・投稿者・期間を指定できるので、引越したい記事を選びましょう。
▼ステータスで「すべて」を選択すると下書きの記事も移行できます。
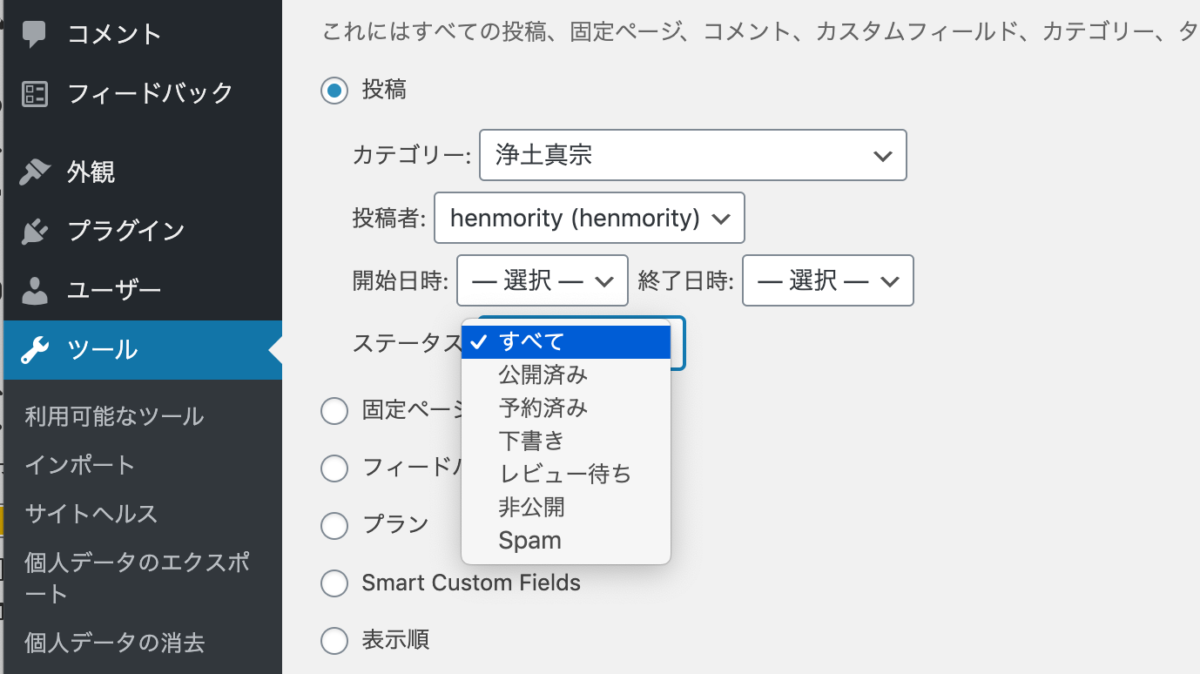
「公開済み」の記事だけ移行する場合は「公開済み」を選択しましょう。
引っ越すカテゴリーを選択したら画面下の青いボタンを押して、エクスポートファイルをダウンロードします。
▼「wordpress.日付.xml」というファイルが生成されます。
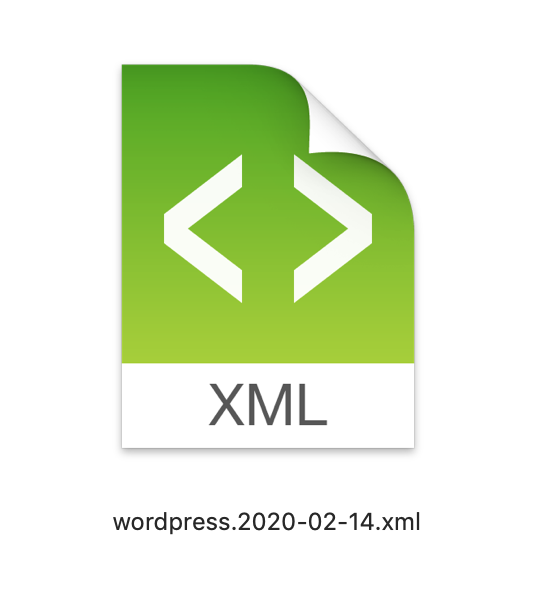
ファイルの場所を確認しておきましょう。
元のサイトでやることは一旦ここまでです。
データをエクスポートしたからといって、元のサイトの投稿が消えることはありませんので安心してください。
3.新サイト側でデータをインポート
移転先のサイトは先にWordpressをインストールし、テーマを適応した状態にしておいてください。
▼ツール>インポートを選択し、「WordPress」の今すぐインストールをクリックします。
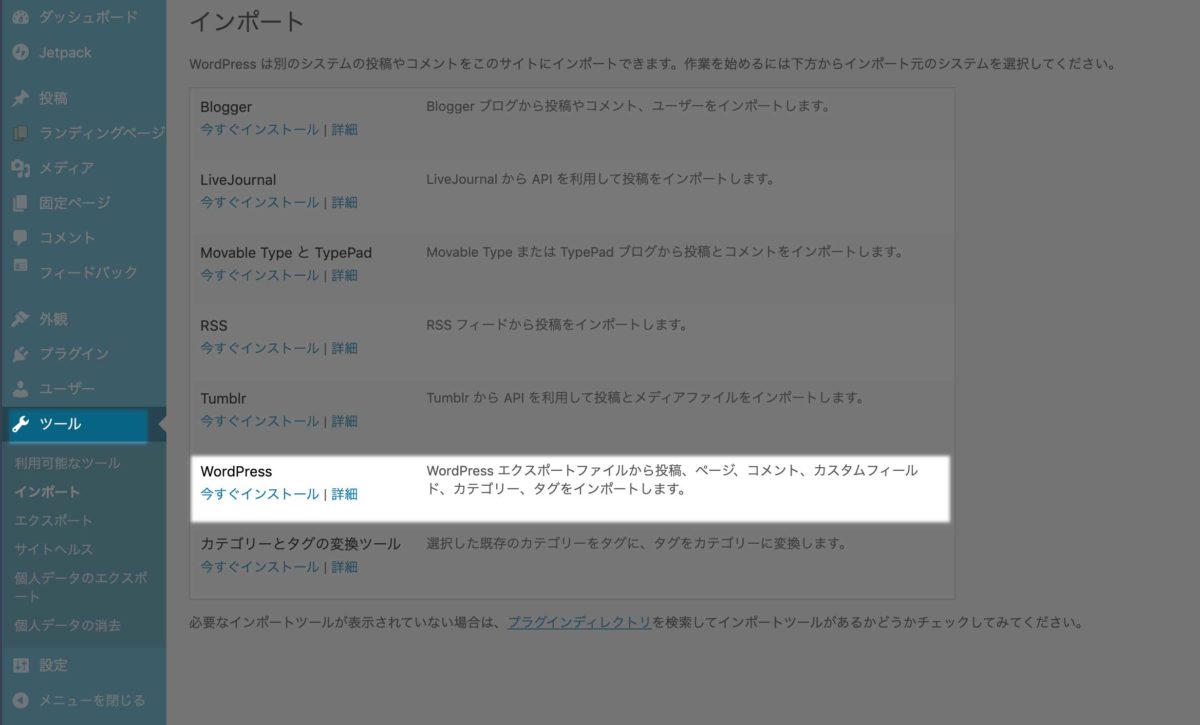
▼インストールが完了すると「インポーターの実行」という表記に変わります。
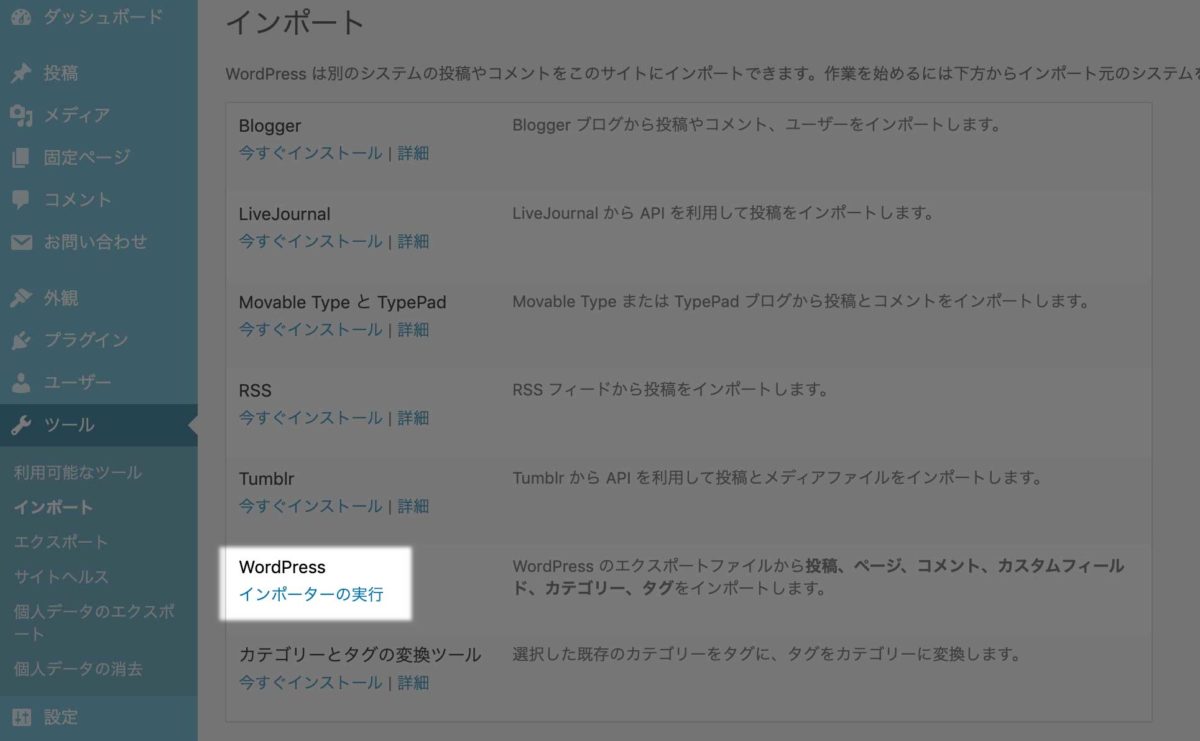
▼インポーターの実行をクリックすると、WordPressのインポートという画面が表示されます。
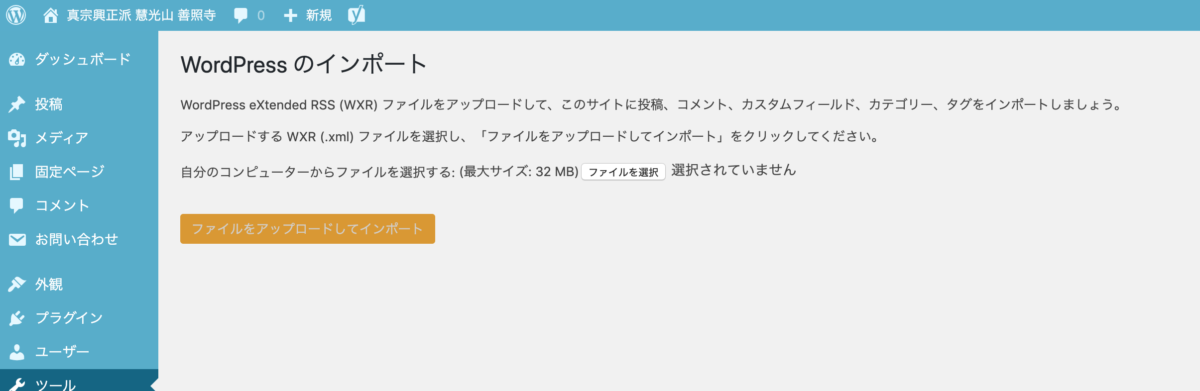
▼ファイルを選択をして、元のサイトでダウンロードした「wordpress.日付.xml」というファイルを選択します。
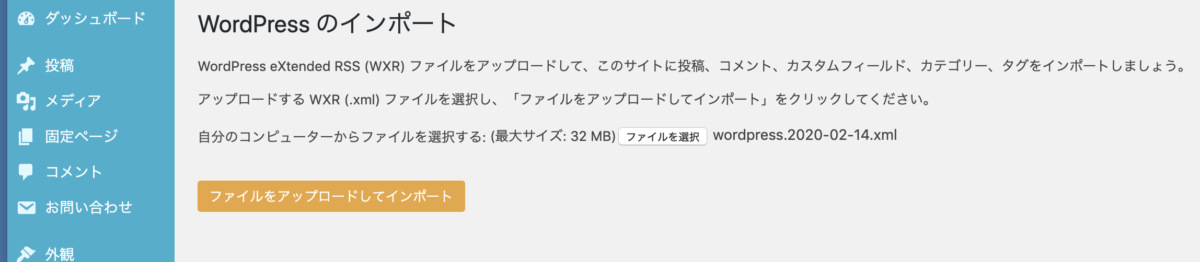
オレンジ色のファイルをアップロードしてインポートをクリックします。
▼次の画面で投稿者の割り当てという画面になります。
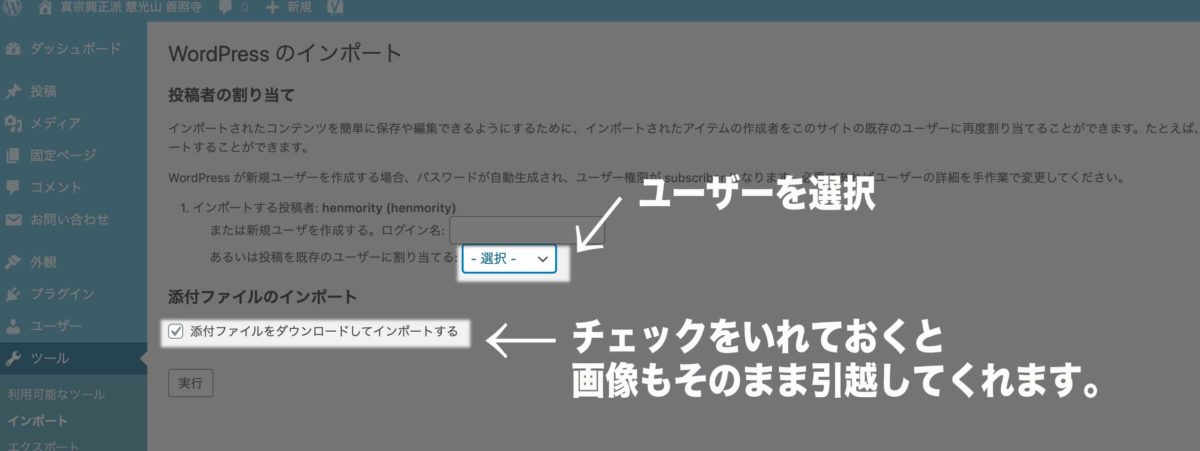
選択式のところに新ブログの投稿者名が表示されるので選択します。
「添付ファイルをダウンロードしてインポートする」にも忘れずチェックを入れましょう
あとはデータがインポートされるのを待つだけです。
4.記事が移行できていることを確認して微調整
データのインポートが終わったら記事のレイアウトが崩れていないか確認しましょう。
▼画像のアドレスもhttps://henmo.net/からhttps://zensho-ji.or.jp/に自動で変更してくれています。

今回クラシックエディタで書いていたサイトからブロックエディタのサイトに移転したからか、少しレイアウトが崩れることがありました。
▼謎のコードが含まれて記事のレイアウトが崩れました。

多少微調整が必要になりましたが、昔書いた記事の内容チェックもできたので結果オーライだったかなと。
修正手間はかかってしまいましたが、ひとつずつ記事をコピペして移行するよりはよっぽど早く引っ越すことができました。
全記事を一気に修正するならsearch regexを使うのも手ですね。
5.リダイレクトの設定をする
このままだと元のサイトと新サイトの両方に同じ記事が存在することになります。
元のサイトの評価を引き継ぐために、301リダイレクトの設定をします。
▼エックスサーバー![]() の場合は、サーバーパネルにログインしてサイト転送設定を選ぶとリダイレクトの設定ができます。
の場合は、サーバーパネルにログインしてサイト転送設定を選ぶとリダイレクトの設定ができます。
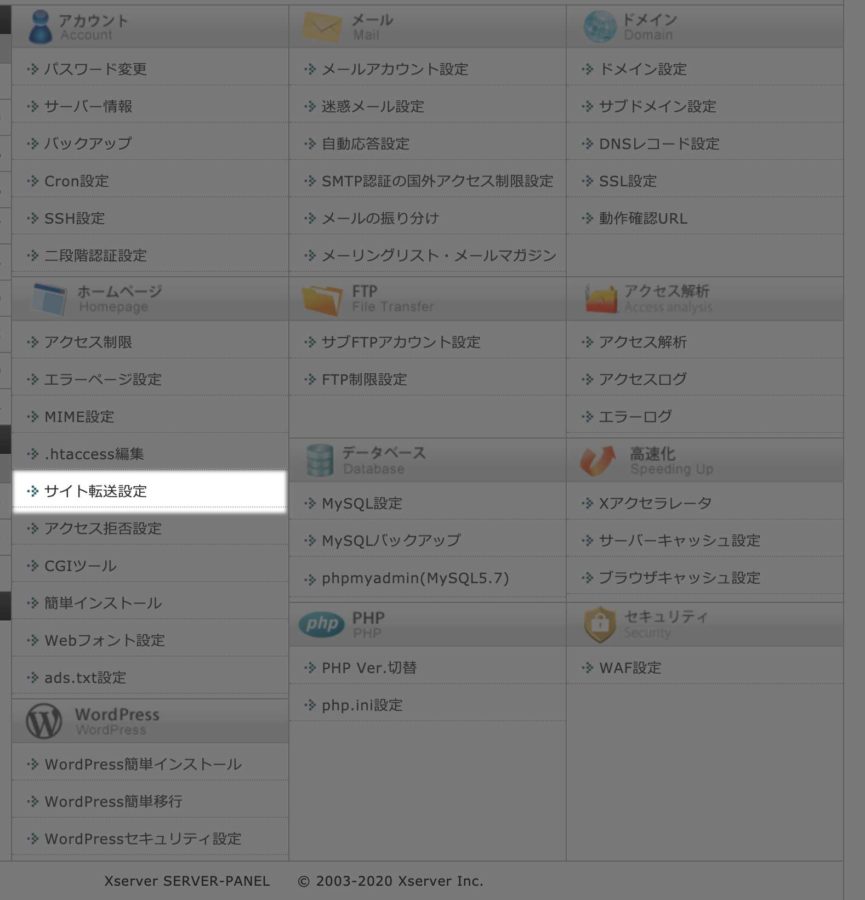
▼上の欄に元サイトのアドレスを入力し、下の欄にリダイレクト先を入力しましょう。
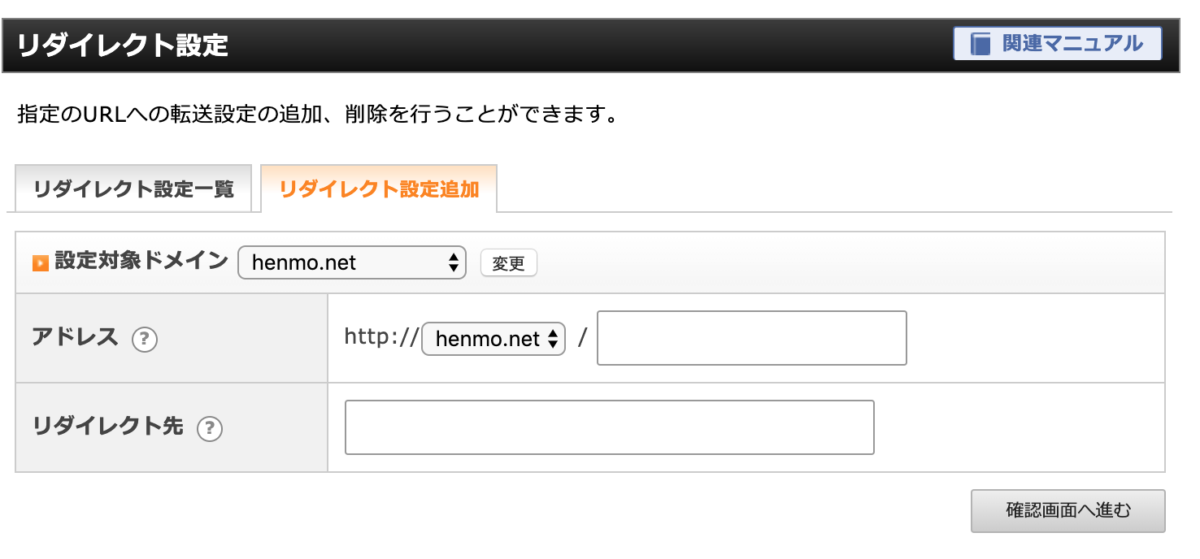
あとはちゃんとリダイレクトするか確認して終了です。
サイトの一部をDeMomentSomTres Exportで引っ越す方法まとめ
DeMomentSomTres Exportプラグインはサイトを切り分けて別のサイトに引っ越す時におすすめのプラグインでした。
数記事の引越なら手作業してもかもしれませんが、何百もの記事をひとつずつコピペと画像をダウンロード&アップロードするのは気が遠くなりますもんね。
雑記ブログから一部カテゴリーを特化サイトに切り分けるときなどにプラグインの設定だけで作業が済むのでとてもカンタンにサイトの引っ越しができましたよ。
サイト構造を変えて分割しようとしているなら、活用してみてくださいね、