こんにちは、Apple Watchユーザーのへんも(@henmority)です。
Apple Watchなら思いついたその場でメモを音声入力できます。
しかし、不便なことにiPhone純正のメモアプリには対応しておりません。
メモこそ一番使いそうな機能なのに、なぜか使えない。
そこで、なんとかiPhone純正メモアプリでもテキストを入力する方法がないか工夫してみたところ、一応使うことができるようになりました。
本記事ではApple WatchでiPhone純正のメモアプリでメモを記録する方法を紹介します。
この方法は純正の使い方ではないため、使い勝手の悪い部分もあります。
最後に欠点となる部分も紹介していますので、各自デメリットを理解した上でご利用ください。
Apple WatchでiPhone純正メモアプリを使ってメモを取る方法
最初に書いたとおり、Apple WatchはiPhoneの純正メモアプリには対応していません。
Siriを呼び出して「メモ」と話しかけても、お役に立てませんという返事が返ってきて気分が落ち込みます。
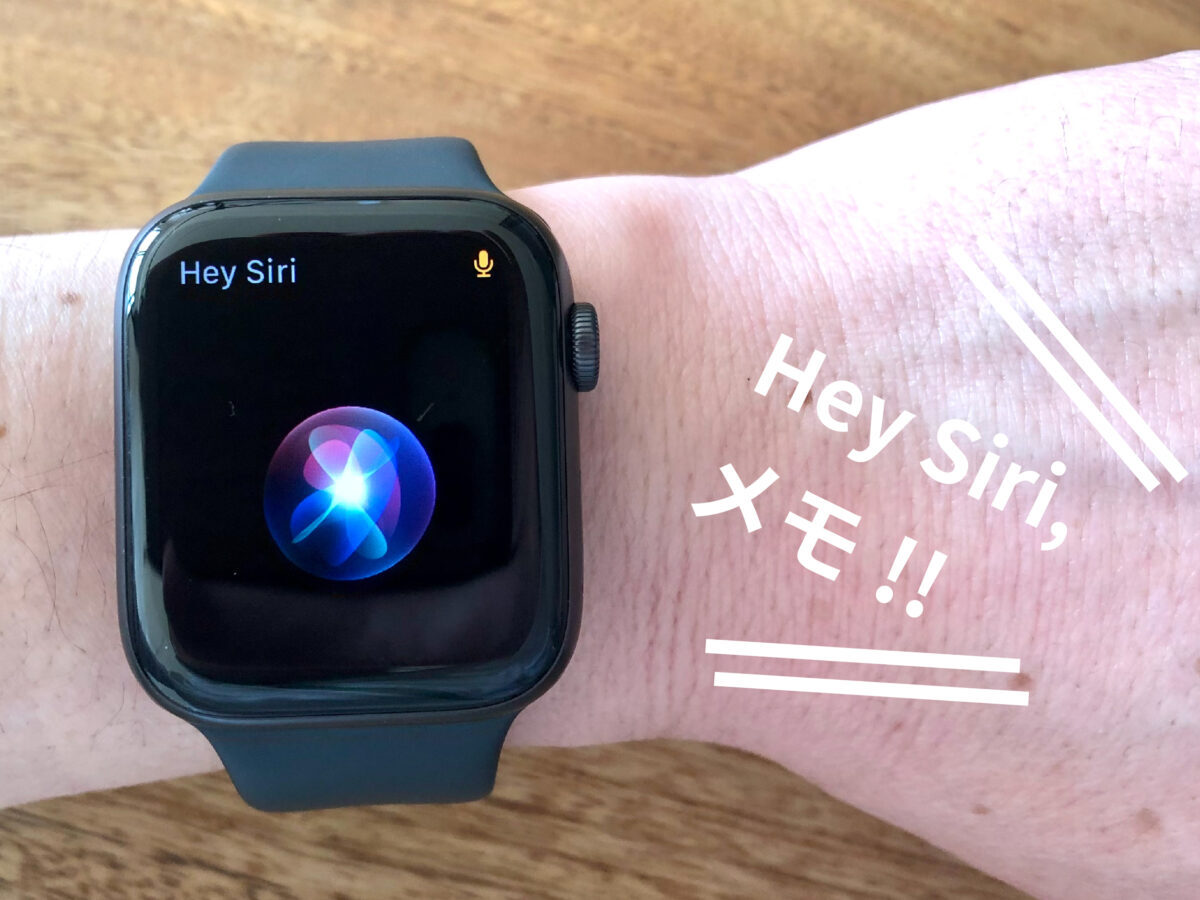
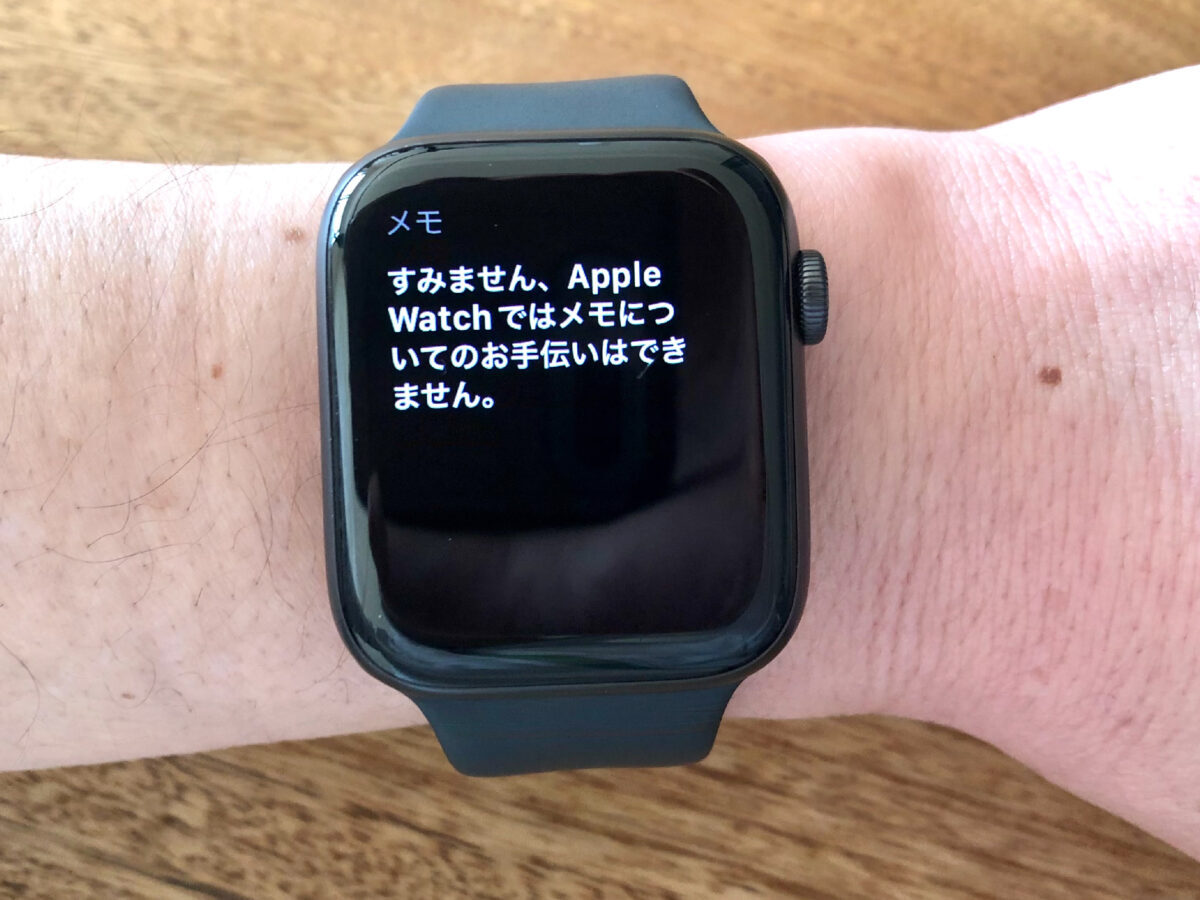
しかし何にでも裏技があるもので、iPhoneのショートカットという機能を使えばメモアプリにメモを取ることができるようになるんです。
その方法と流れを紹介していきます。
1.ショートカットを起動
まずはApple WatchとペアリングしているiPhoneで操作をします。
アプリの中からショートカットを起動させましょう。
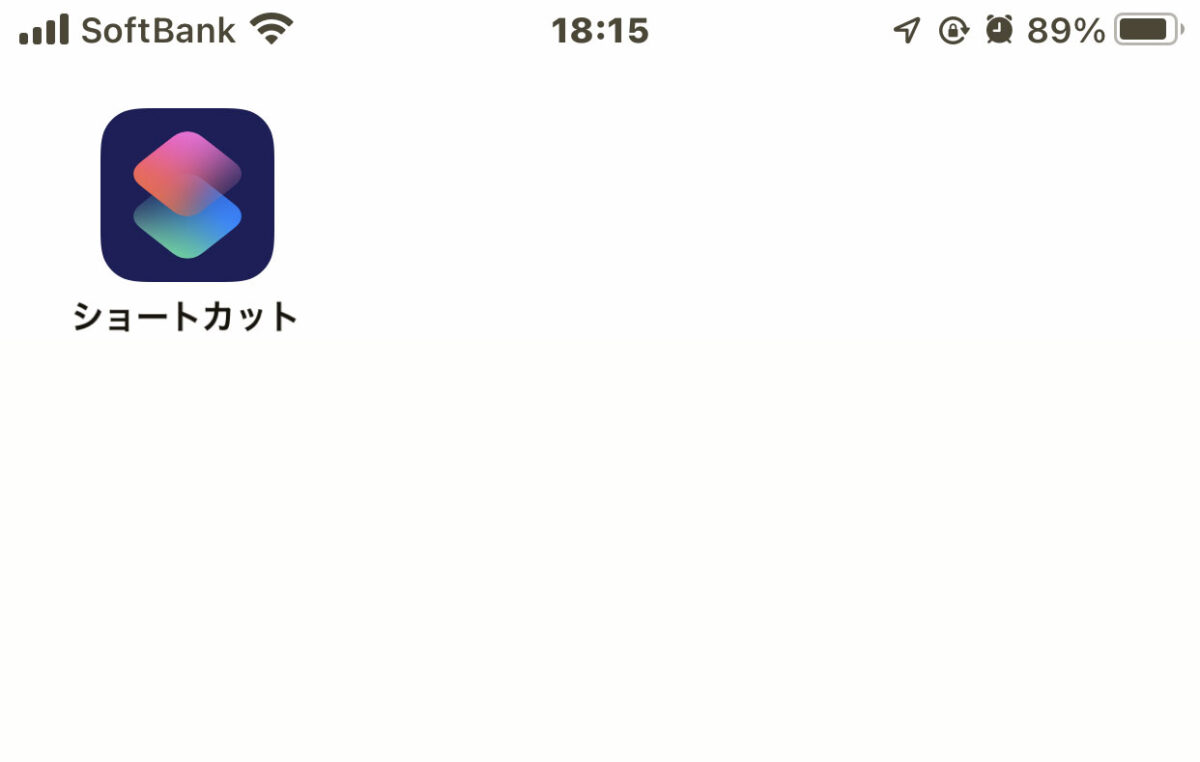
2.ギャラリーでメモを検索
アプリの右下のギャラリーをタップします。
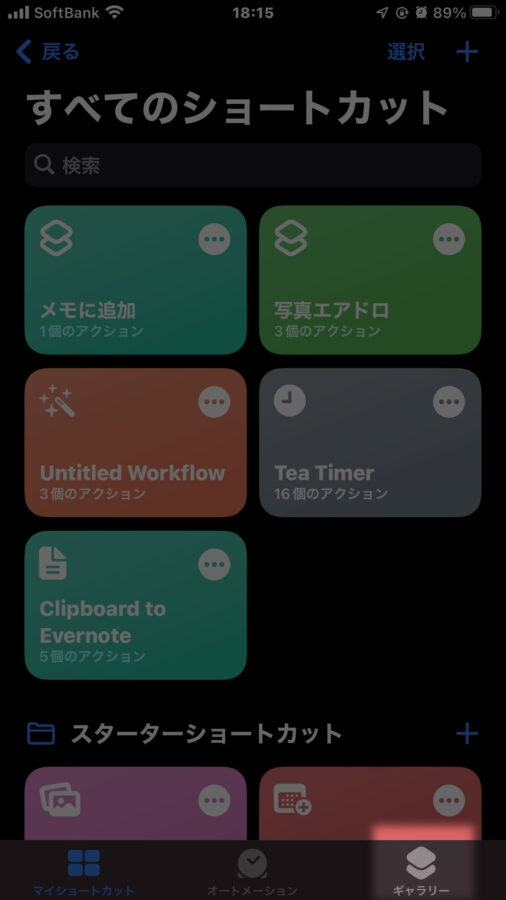
3.日付入りの新しいメモを選択
上部の検索窓のなかに「メモ」と入力してメモに関するショートカットを呼び出しましょう。
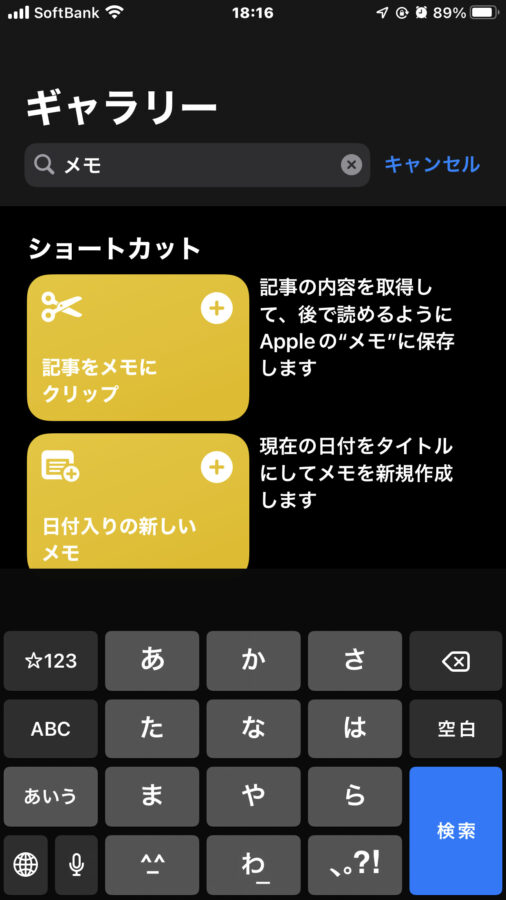
検索結果の中に「日付入りの新しいメモ」という項目があるので選択します。
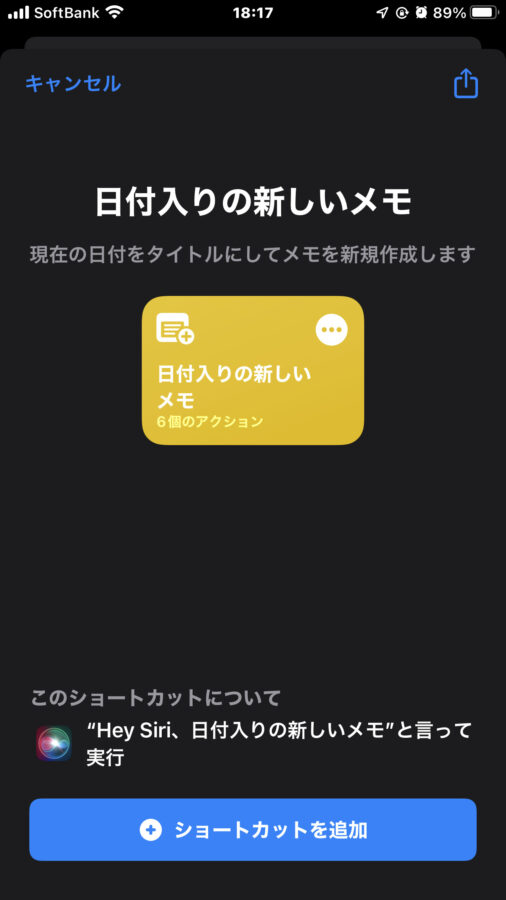
日付入りなのでメモを入力した日時が記録され、あとから見返すとき便利です。
4.名称を音声メモに変更
ショートカットのトップ画面に戻り、日付入りの新しいメモの名称を変更しましょう。
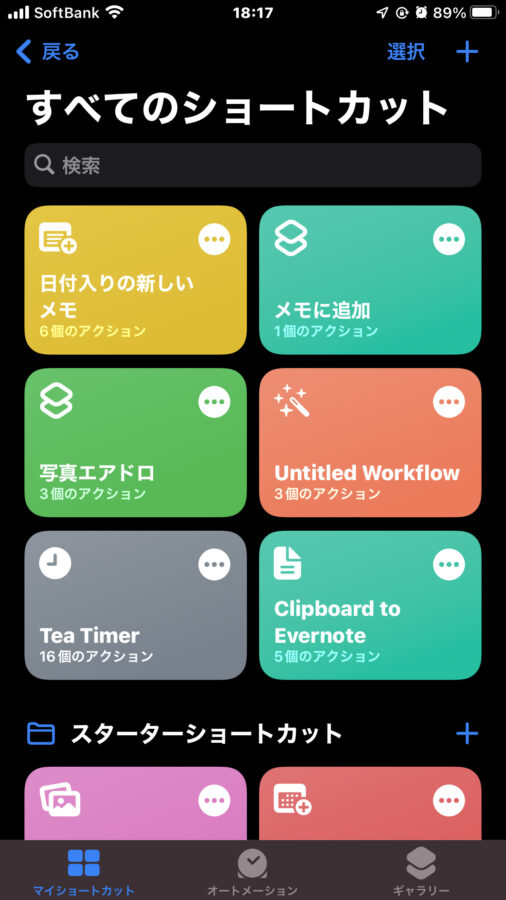
ショートカットの右上の「…」で表示されたメニューを開きます。
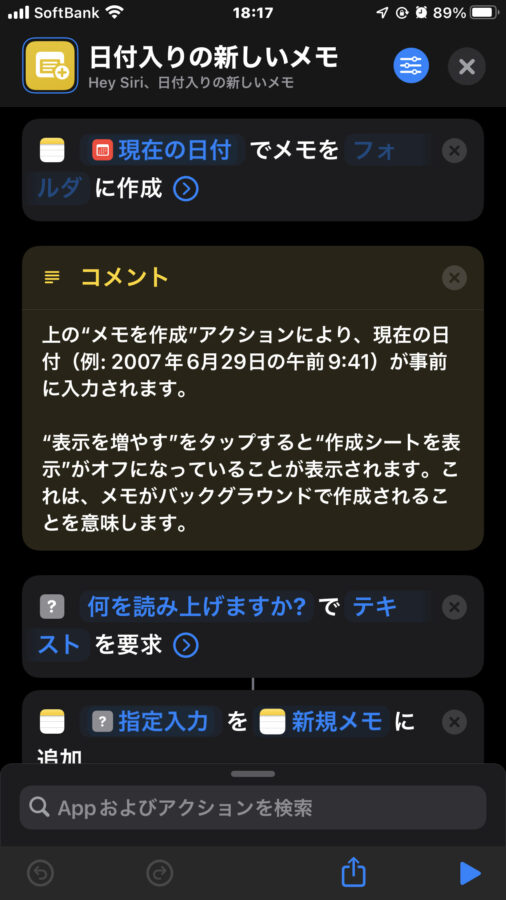
タップするとショートカットの名称である「日付入りの新しいメモ」の部分は文字を打ち替えられるので、「音声メモ」とでもつけましょう。
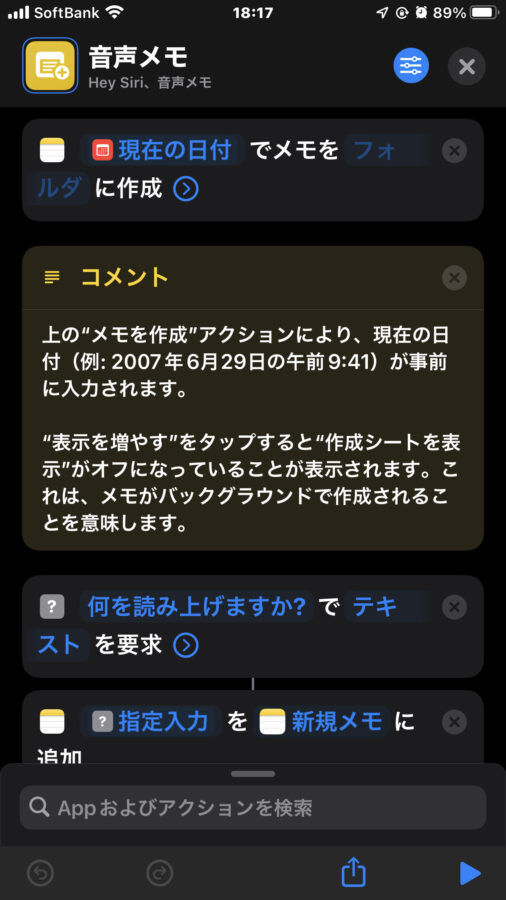
Siriで呼び出すときもこの自分の名付けたメニュー名で呼びだせるようになります。
しかし、後述しますがSiriで呼び出すとどうも動きがよくありません。
5.Apple Watchに表示をチェック
メニューの中にApple Watchに表示という欄があるのでチェックを入れておきます。
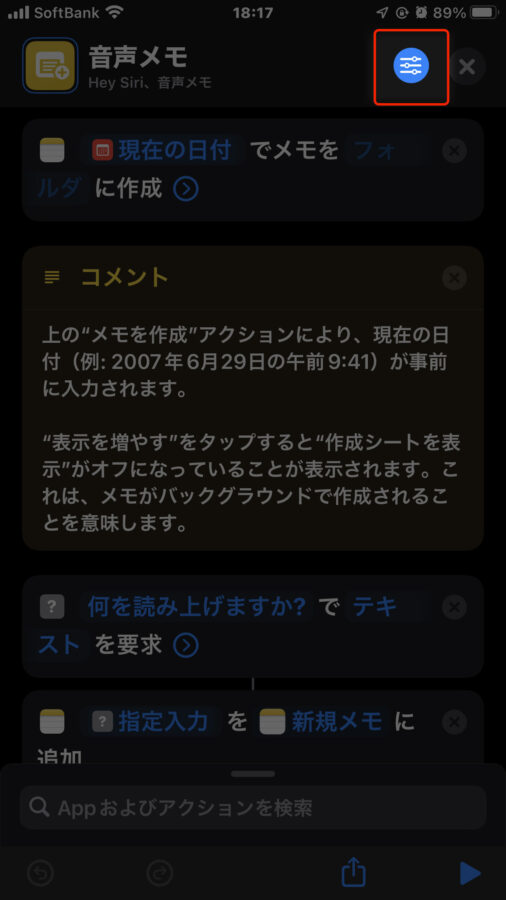
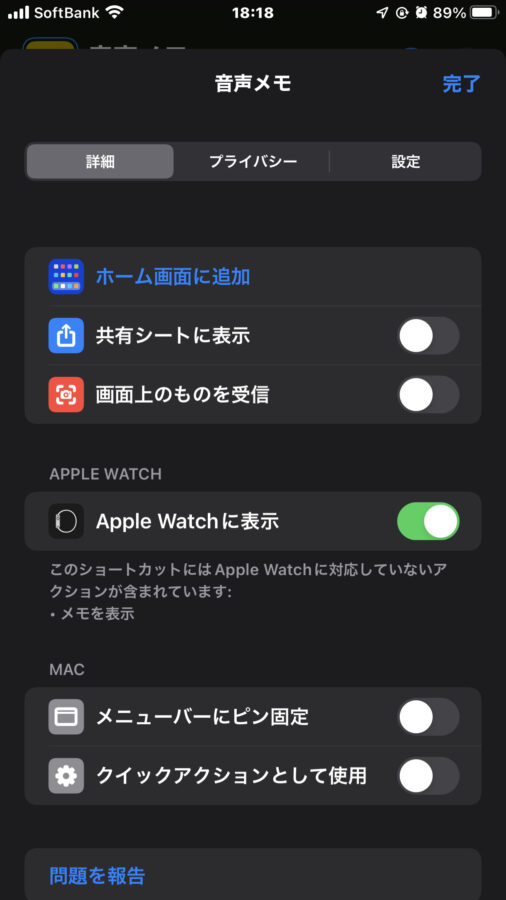
これでApple Watch側のショートカットアプリで使えるようになります。
6.Apple Watchのショートカットから起動
ショートカットアプリから先程登録した「音声メモ」を起動します。

一度目の起動はショートカットがメモアプリにアクセスして良いかどうかの確認画面が表示されますが、2度目以降は表示されません。

ショートカットがプログラムを順番に実行していくので読み込みの時間がありますが、これでApple WatchでiPhone純正メモアプリにメモを取れるようになりました。
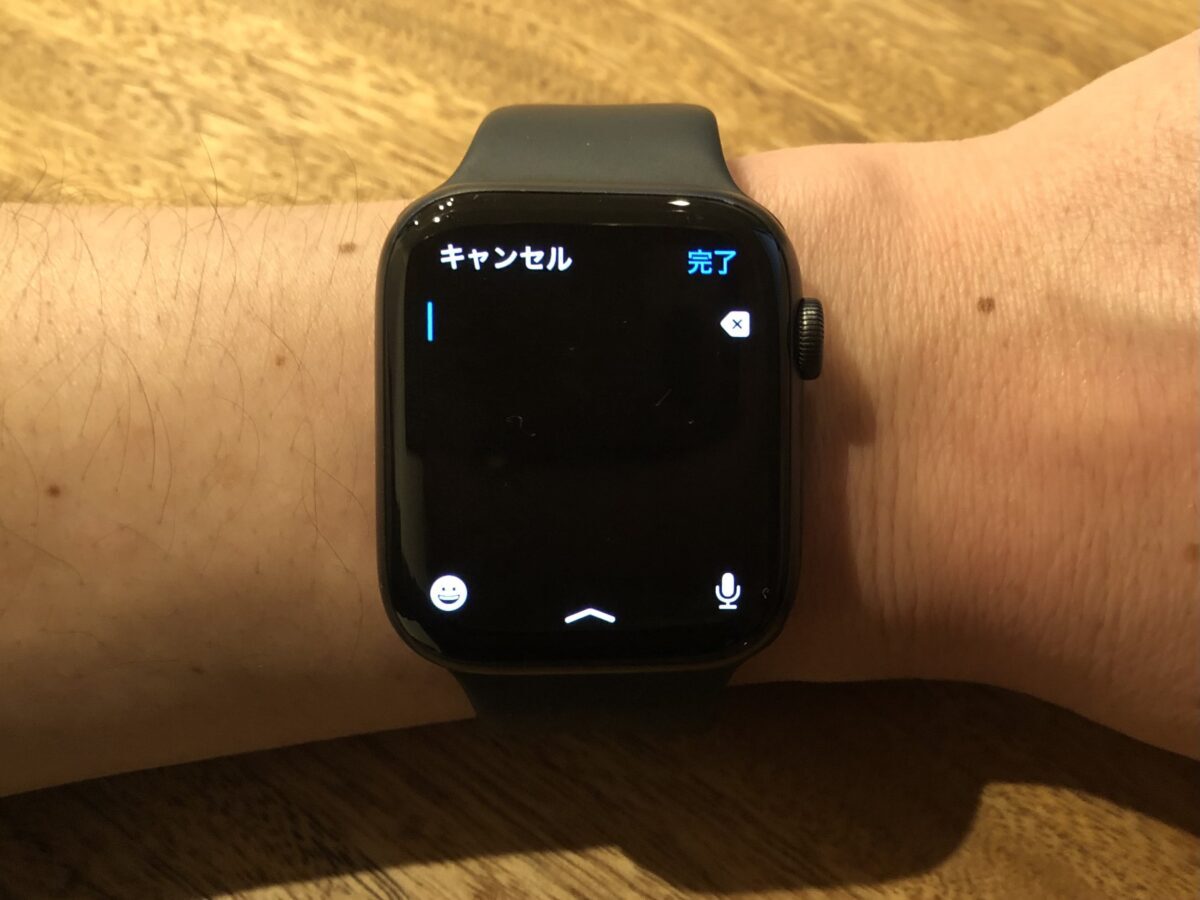
画面右下のマイクボタンをタップすると音声入力でメモをとることができます。
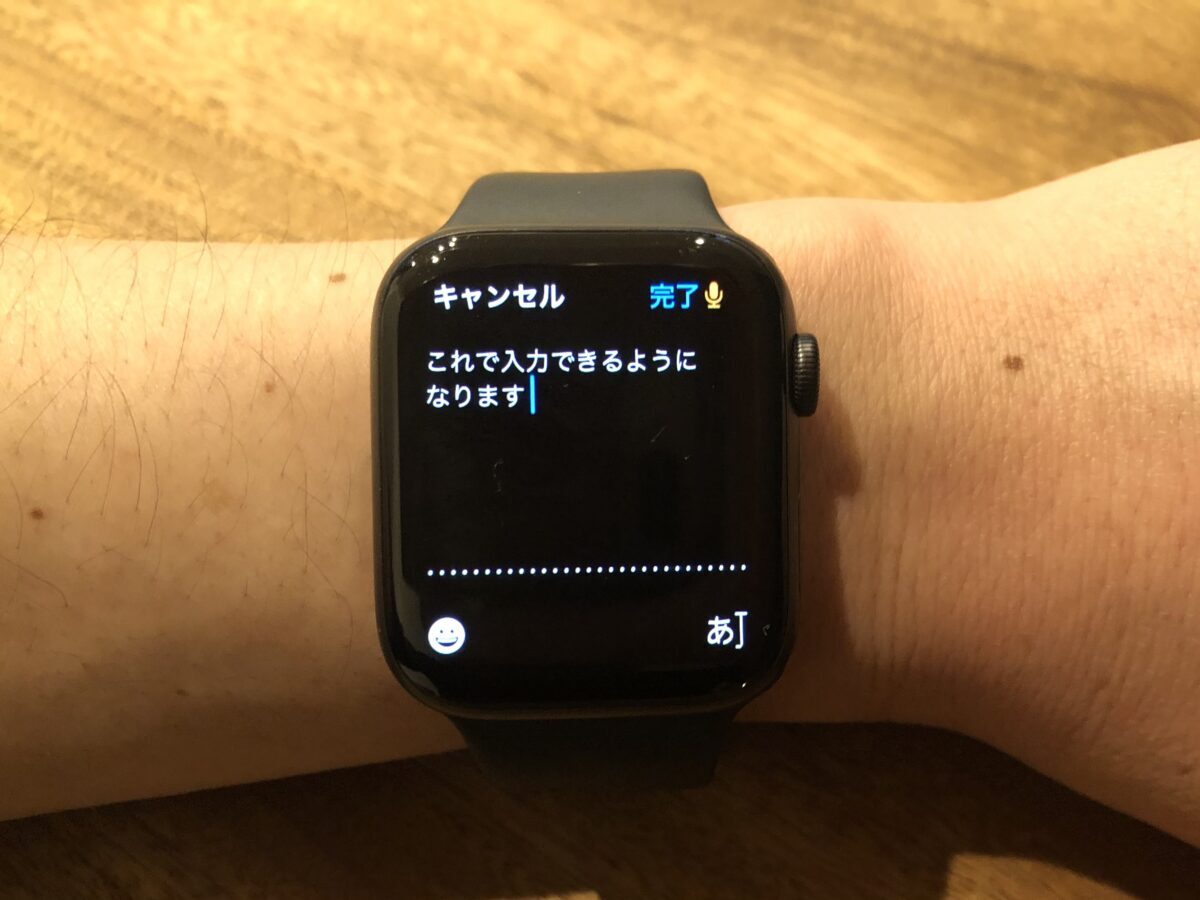
メモを入力後、最後に表示できませんという画面が表示されますが、iPhoneのメモにはメモをとった日時とテキストが保存されています。
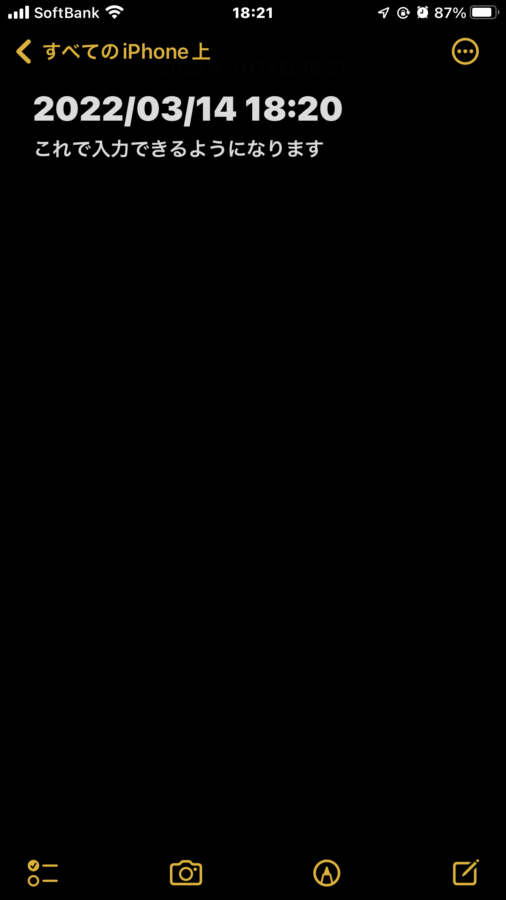
Apple WatchでiPhone純正メモアプリを使う方法のデメリット
さて、ここまでApple WatchでiPhone純正メモアプリを使う方法を紹介してきましたが、このメモのとり方は使い方にクセがあります。
正直なところ、使い勝手はよくありません。
- テキストを入力できるのは1分間だけ
- 動きがもっさりしている
- Siriから呼び出すと少ししか入力できない
テキストを入力できるのは1分間だけ
メモを入力する画面→画面の右下にあるマイクボタンをタップすると音声入力ができるようになります。
テキストを入力できる時間は1分間だけです。
1分を過ぎると音声入力画面が切れて、文章が確定した感じになります。
しかし、ここが要注意。
続きを入力しようとして再度マイクボタンをタップすると、最初に入力したメモは消えてしまいます。
ですので、1分以上話続けてメモを取るような場合には再度ショートカットから「音声メモ」をタップしてメモをとりなおす必要があります。
動きがもっさりしている
ショートカットから「音声メモ」をタップしたあと、入力できるようになるまでの動きがちょっともっさりしてます。
サッとメモを取りたいと思って起動しても入力できるまでちょっとタイムラグがあるのでまどろっこしい感じがします。
Siriから呼び出すと役に立たない
Siriから「音声メモ」を呼び出すと、長文を入力することができません。
アプリ選択から「ショートカット」を選択するか、コンプリケーションに「ショートカット」を登録して使うようにしましょう。
まとめ
正直なところ、ショートカットを使って無理やり動かしているため、サクサクは動きません。
純正メモアプリにメモをとっておくとiCloudとも連携しやすいというメリットがあるかなぁ・・・でもちょっと使いにくいなぁ・・・という感じです。
正直、Apple WatchでメモをとるならBearを使う方が便利で早いですね。
Apple Watchでテキストメモをとる場合はBearかDraftsを使いましょう。
Notionにメモやタスクを取るのがいいかも
最近、タスク管理やメモをNotionに取るようにしています。
NotionならiPhoneとMacの両方からスムーズに使え、管理しやすく便利になりました。
noteで解説している方法が劇的に使いやすい上、Apple WatchのショートカットからスムーズにNotionにメモを入力することができます。
有料記事にはなりますが、めちゃくちゃ便利なのでぜひトライしてみてください。







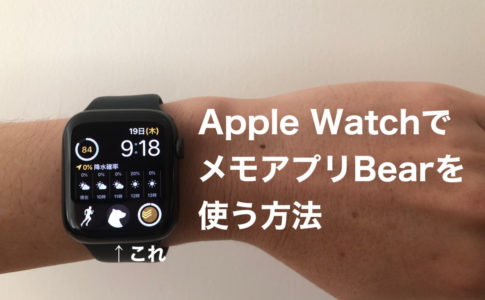






この記事を読んでいるということはApple Watchからテキストメモをとりたいということですよね。
Notionと組み合わせてタスク管理をする方法がとても使いやすくApple Watchからもスムーズに入力できますので良かったらこちらもどうぞ。