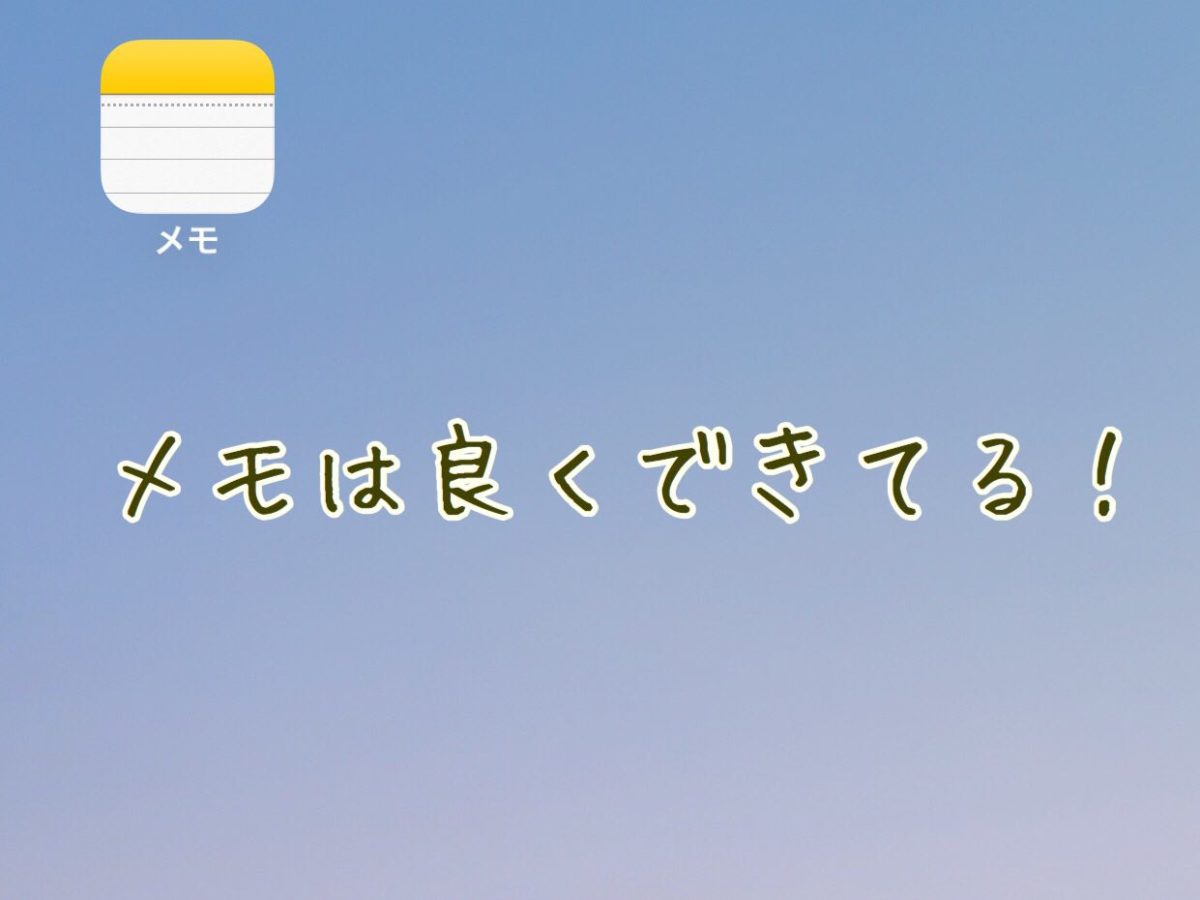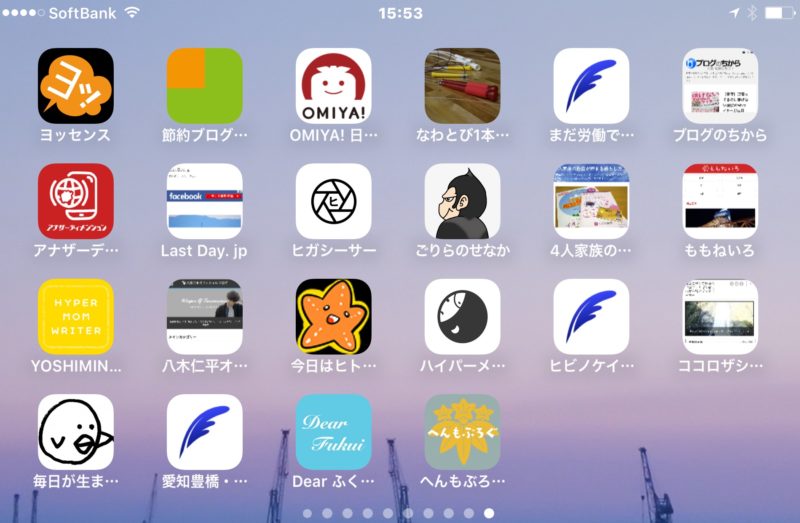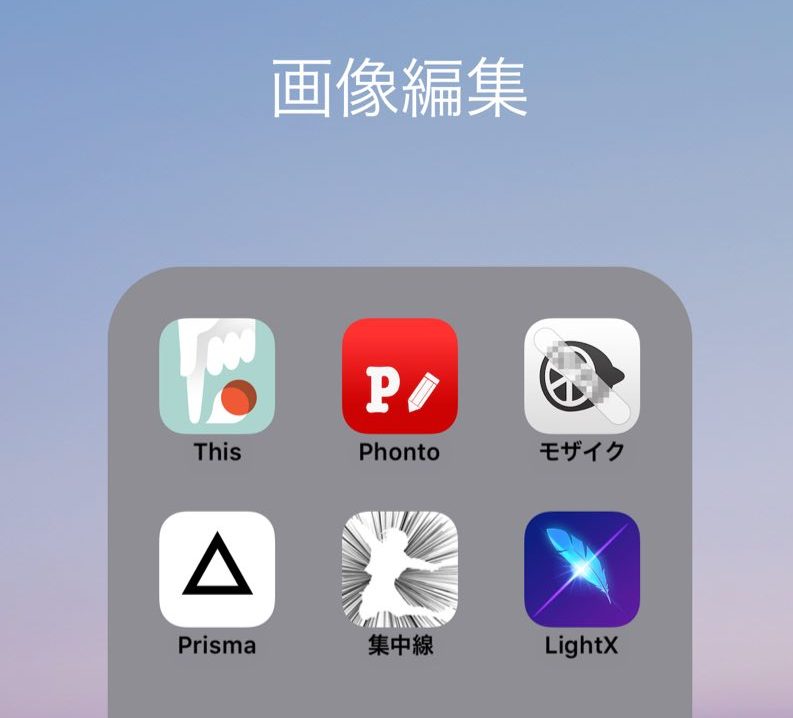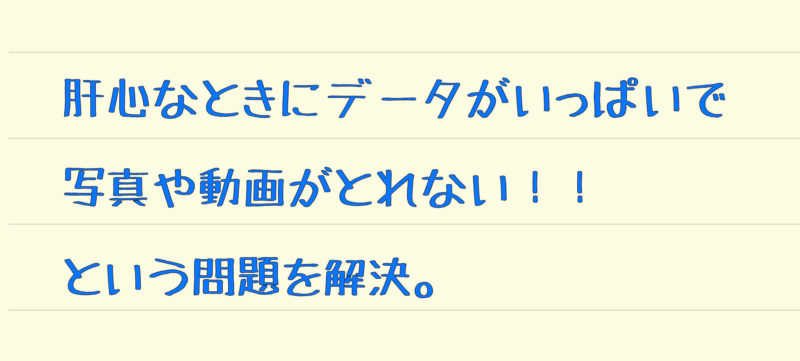こんにちは、お坊さんブロガーのへんも(@henmority)です。
ときどき、手元にiPhoneを持っているのに紙とペンを探してメモをとっている方を見かけます。
せっかくiPhoneを持っているのに使いこなさないともったいない!
iPhoneのメモアプリはよくできているので、メモを使うともっと便利に管理できるようになるんですよ。
iPhoneの純正メモを使いこなせるととても便利になるので使い方を紹介します。
iPhoneのメモの使い方1.フォルダ分け
メモを関連するフォルダごとに分けることができます。
1-1.画面右下の新規フォルダを押す。
▼ここでとりたいメモを種類別に分けるためのフォルダ(ファイル)を作ります。
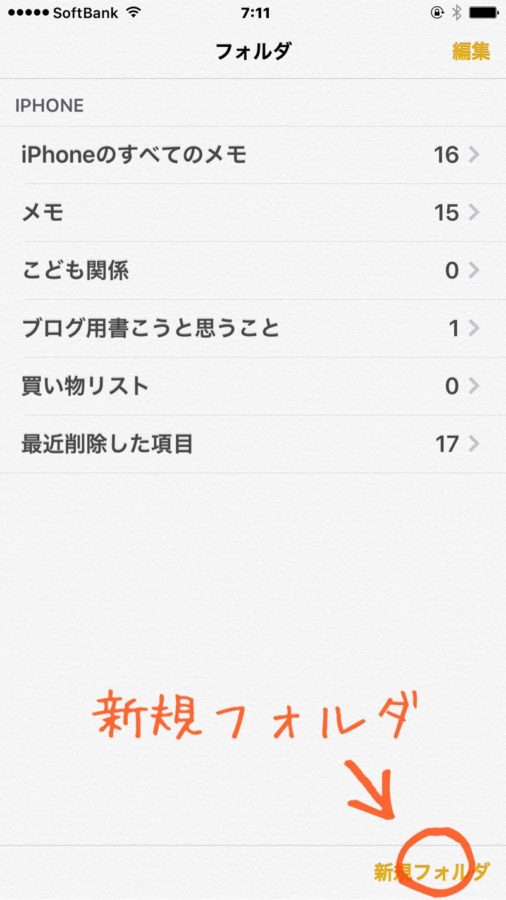
1-2.フォルダ名を入力しましょう。
▼自分の生活スタイルに応じて必要な分類項目を作っておきましょう。
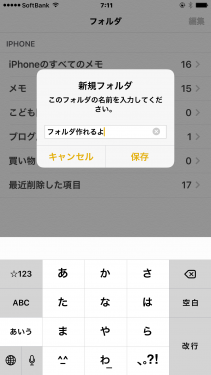
iPhoneのメモの使い方2.チェックマーク付きリストをつくろう。
ここでは一番使われるであろう「買い物リスト」を作ってみましょう。
チェックマークがつけられるので、紙とペンをもって売り場をうろうろしなくていいですね!
2-1.画面右下の+マークをタップします。
▼赤丸で囲ったところをタップしてみてください。
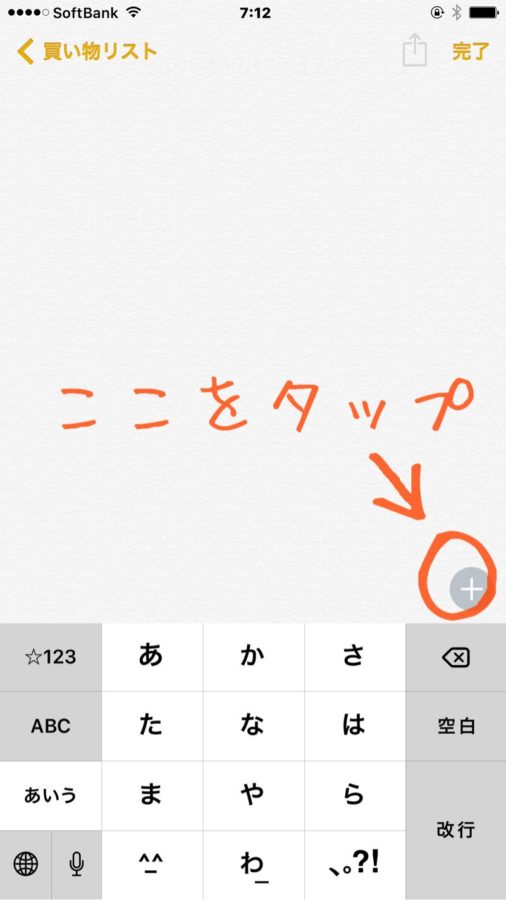
2-2.タップするとメニューが表示されます。
▼このような画面になると思います。
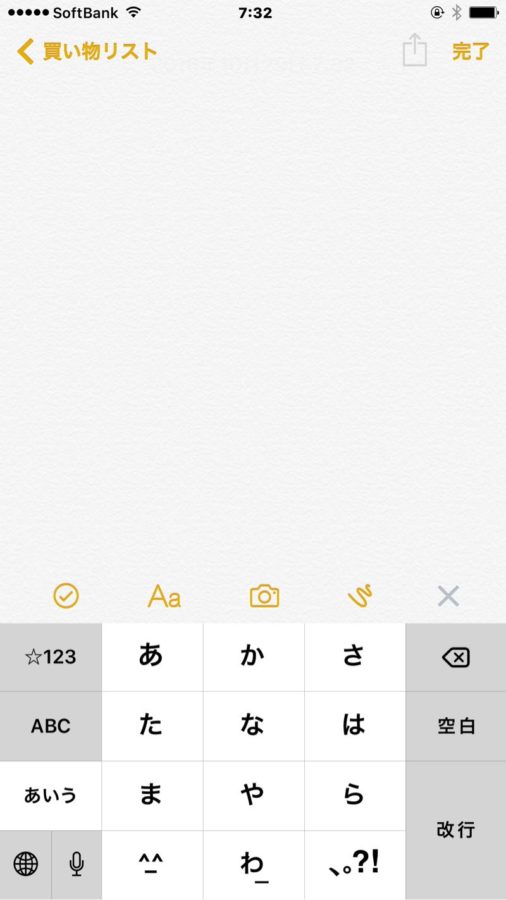
2-3.左端のチェックマークをタップしましょう。
▼買い物リストなので、カゴに入れたものをチェックできるように項目にチェックマークボックスをつけてみましょう。
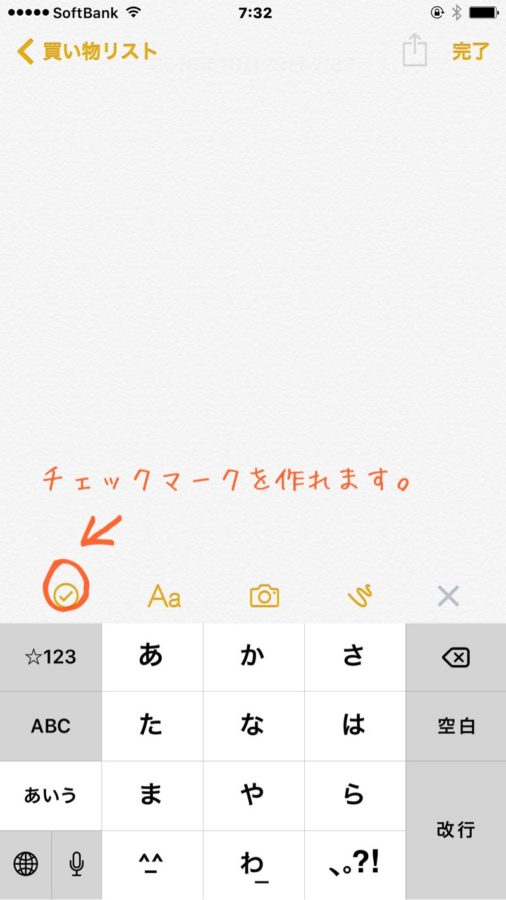
2-4.〇マークが表示されるのでそのまま箇条書きで書いていきます。
▼文字を入力し、改行すると次の〇マークが表れます。
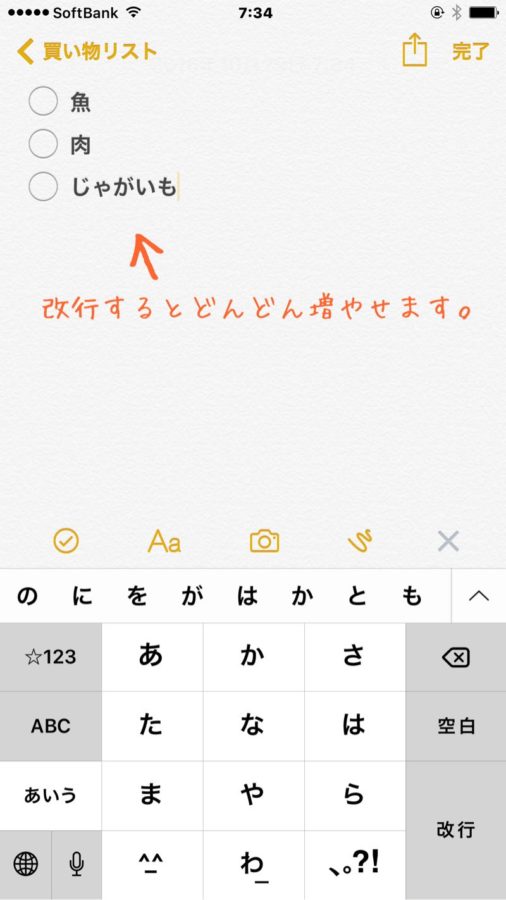
▼実際使う時はこの〇印のところをタップすると、チェックマークが入るので何を買ったか一目瞭然ですね。
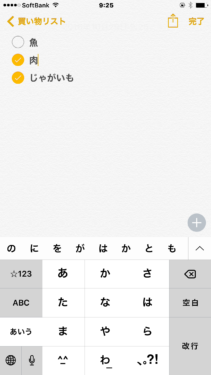
iPhoneのメモの使い方3.箇条書きにしてみよう!
メモの中で箇条書きにしておくとわかりやすいってことがありますよね。
そんなときは箇条書きリストを使いましょう。
3-1.Aaというところをタップしましょう。
先ほどのチェックマークボックスの隣の「Aa」を押すと箇条書きリストが表れます。
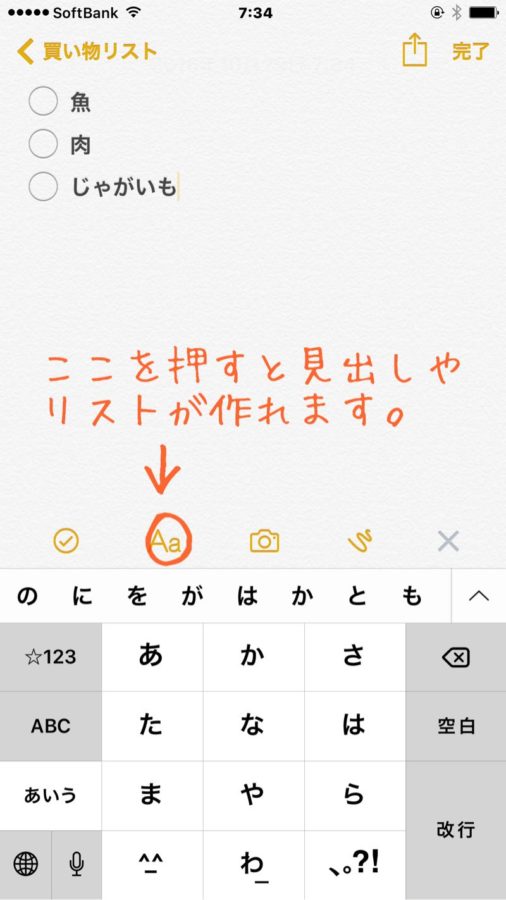
3-2.必要な表現方法を選んで箇条書きしてみましょう。
下から好きな表現方法を選んで箇条書きにしてみましょう。
▼番号付きリストを選べば数字が振られますので手順を書く時などは利用価値が高そうですね。
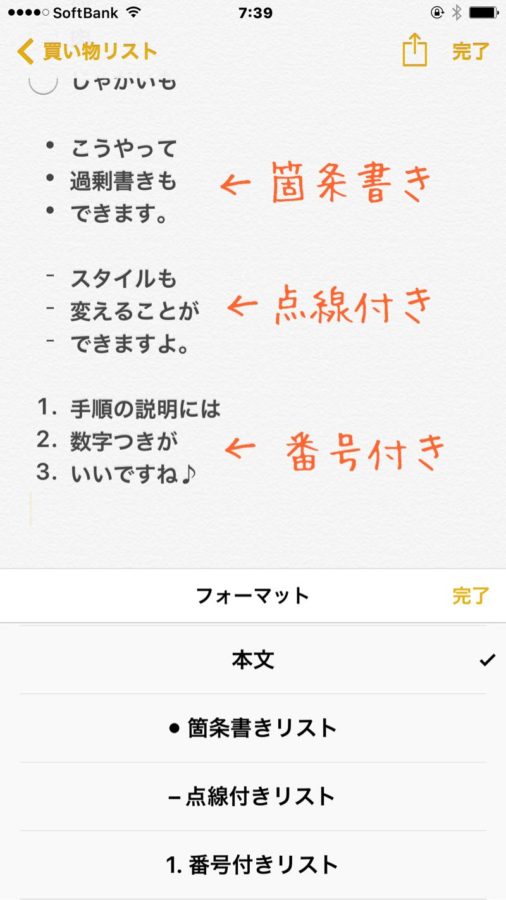
iPhoneのメモの使い方4.写真も一緒にメモにつけてみよう!
メモを見たときに文字だけだと後で何のことかわからないことってありますよね。
そんな時は状況も一緒に写真に撮ってメモを残しておきましょう。
4-1.カメラアイコンをタップ
▼最初の+マークを押しメニューからカメラのアイコンをタップしましょう。
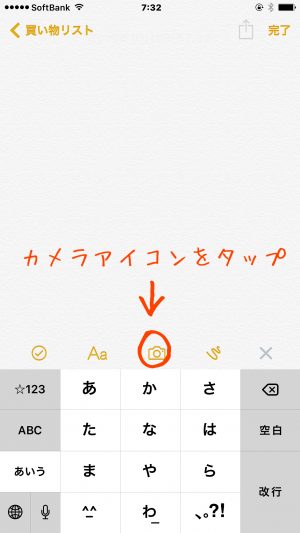
4-2.写真を撮るか、フォトライブラリから写真を選択します。
▼目の前のものをメモに残したい時は「写真またはビデオを撮る」を選択しましょう。
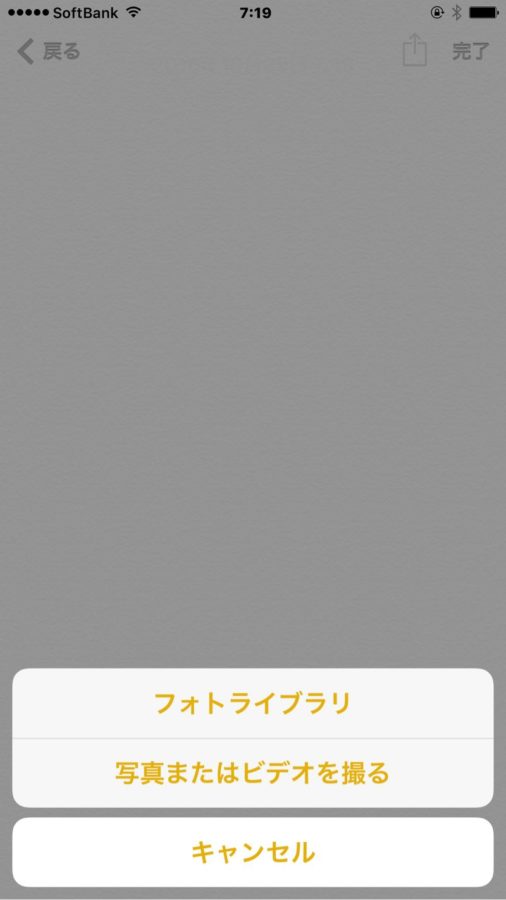
あとから挿入することもできるので、急いでいる時はとりあえず写真を撮っておくクセをつけるといいですね。
4-3.テキストを追加してメモにしましょう。
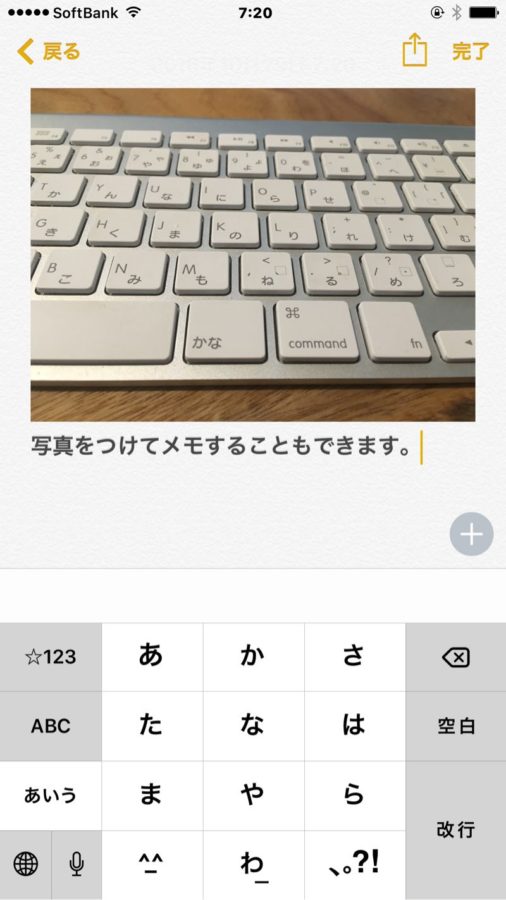
iPhoneのメモの使い方5.手書きのスケッチなども追加できるよ!
ちょっとした図とか、関係性を示すイラストなど写真では作れない情報を付け足すときにこの手書きメモが生きてきます。
5-1.+のメニューからふにゃふにゃのマークをタップしましょう。
▼ここを押すと手書きでイラストやスケッチを描くことができます。
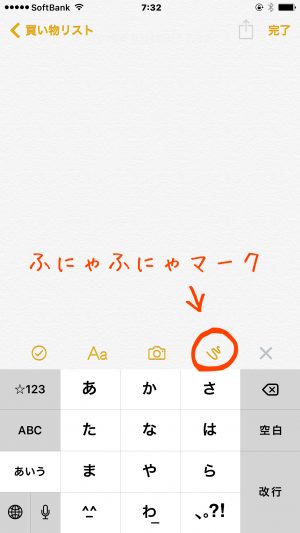
5-2.ペンが3種類とカラーが12色。定規を使って直線も描けます。
細いペン、蛍光ペン、鉛筆の三種類のペンが選択できます。
▼定規は指2本で触ると角度を変えることができるので、フリーハンドでは線が描きにくい時につかいましょう。
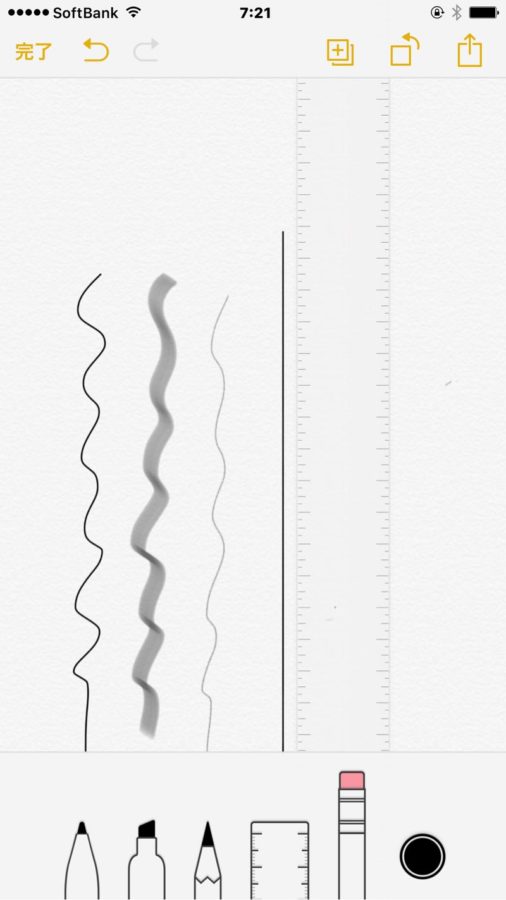
▼画面をスライドすると他の色も選べます。
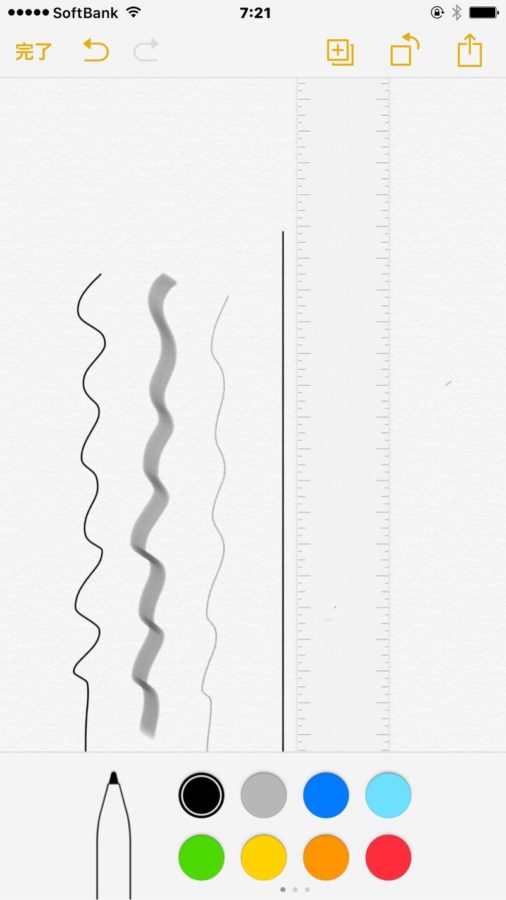
5-3.完了を押すと画像として保存されます。
▼メモの中に画像として保存されるので、テキストを追加してメモを完成させましょう。
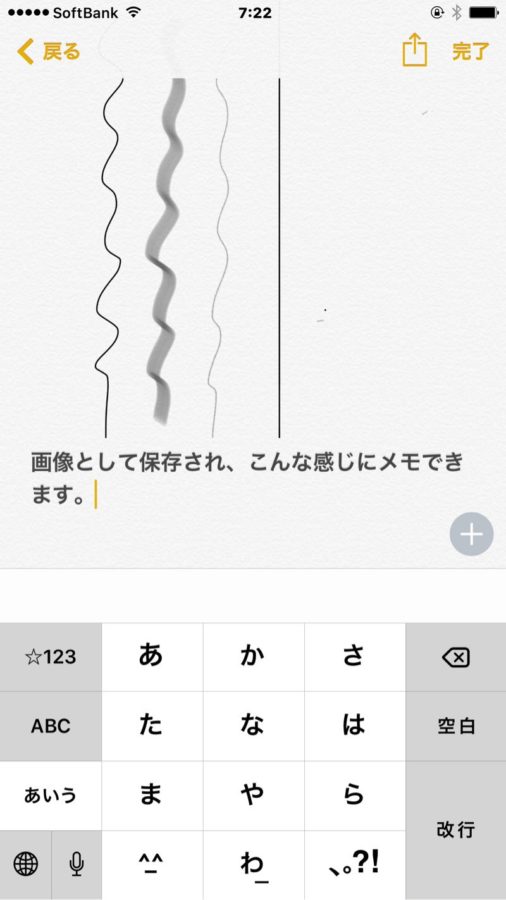
iPhoneのメモの使い方6.気に入ったwebページの情報を保存するのも簡単です。
6-1.気に入った情報を見つけたらメモに保存してみましょう。
▼Safariでwebページを見ている時に「あ、この情報メモしておこう!」と思ったら画面下の共有ボタンを押してみましょう。

6-2.メモに追加を選択しましょう。
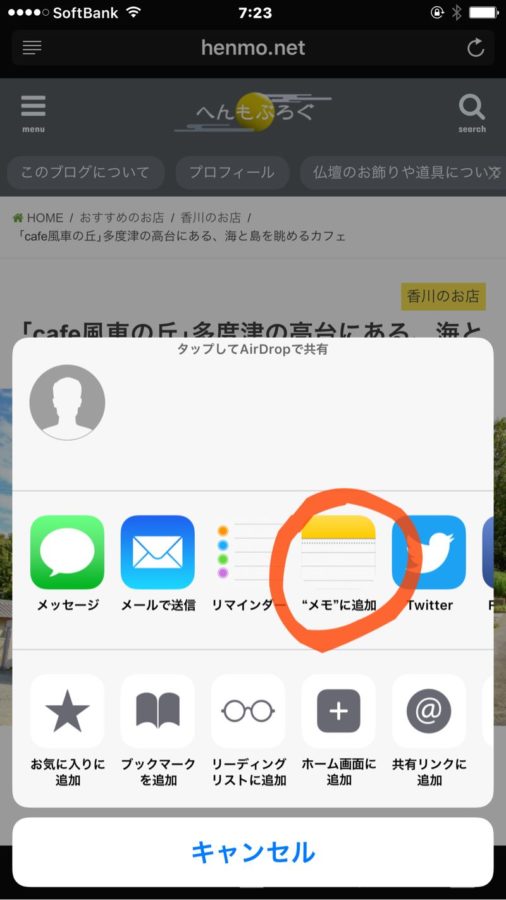
6-3.サイトの中の一部の情報だけが欲しい場合。
▼欲しい情報の部分を選択して、メニューの中から共有ボタンを押します。
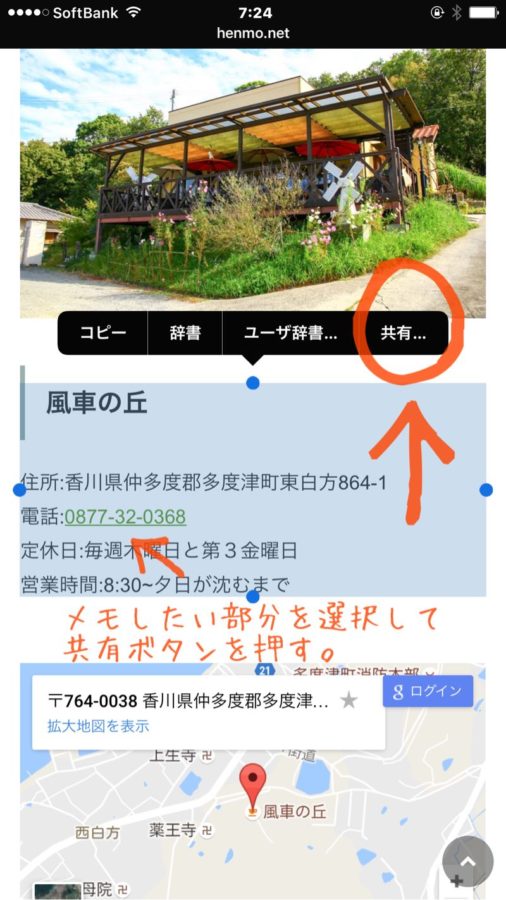
▼メモを選択しましょう。
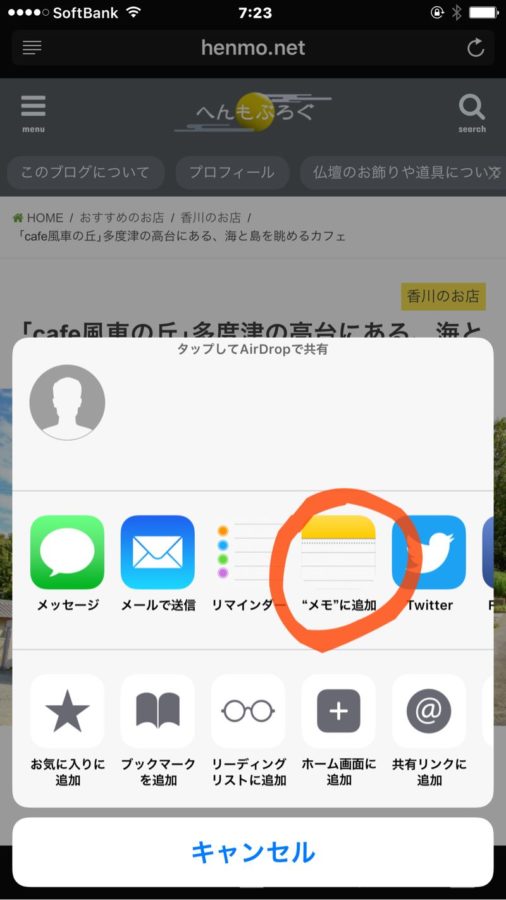
▼保存したいメモを選択して保存します。
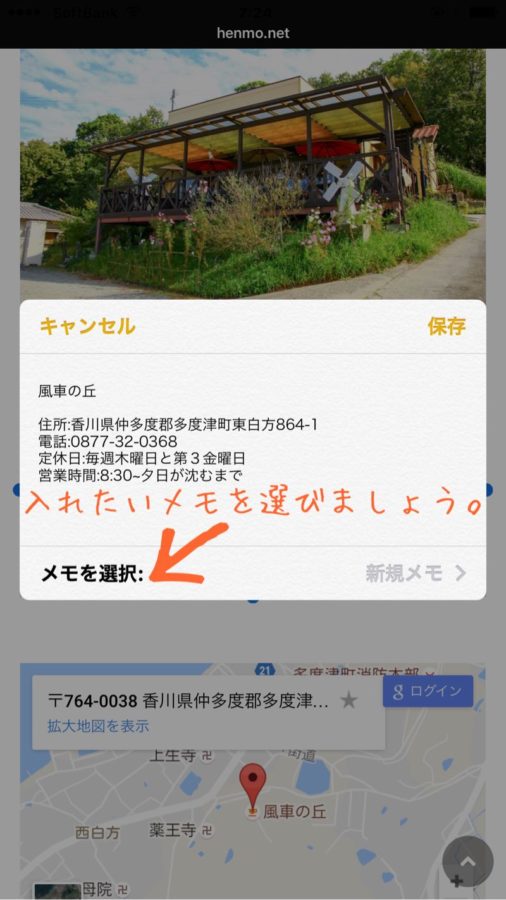
6-4.テキストデータとして保存できます。
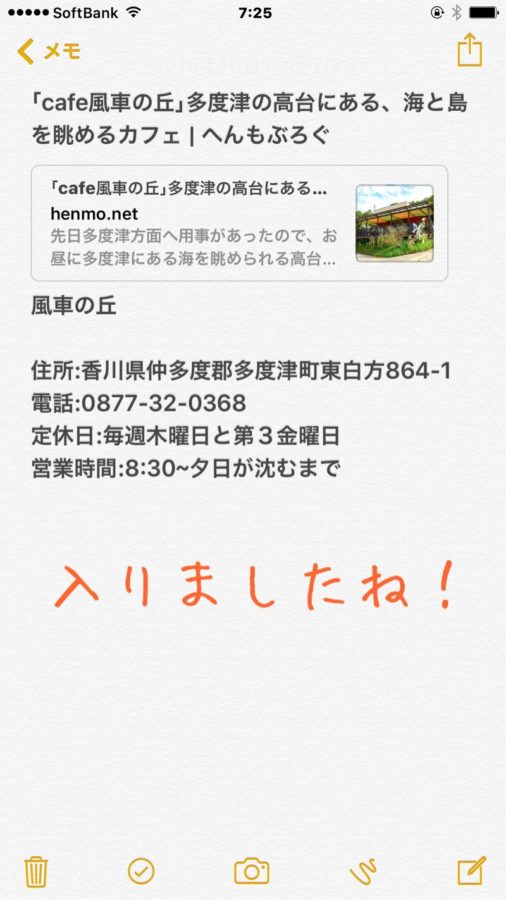
iPhoneのメモの使い方7.メモした画像やスケッチ、webの情報の探し方
7-1.画面左下のマークをタップします。
▼画像やスケッチ、webのデータを検索する時はこの方法がいいですね。
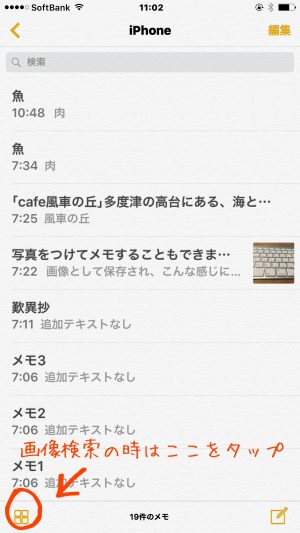
7-2.探したい情報をみつけましょう。
▼それぞれの項目が一覧で見れますので探したいメモがすぐ見つかります。
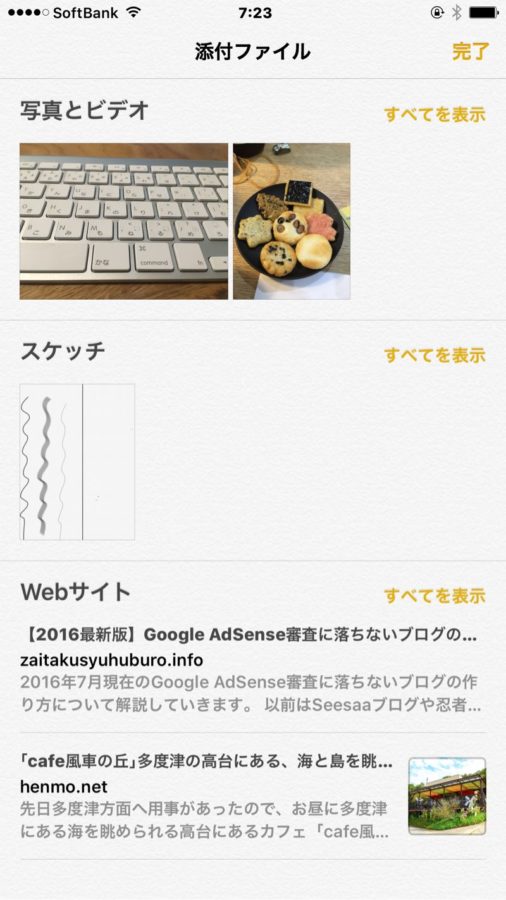
iPhoneのメモの使い方8.作ったメモのフォルダ移動させたい場合。
8-1.メモの一覧画面で右上の編集をタップします。
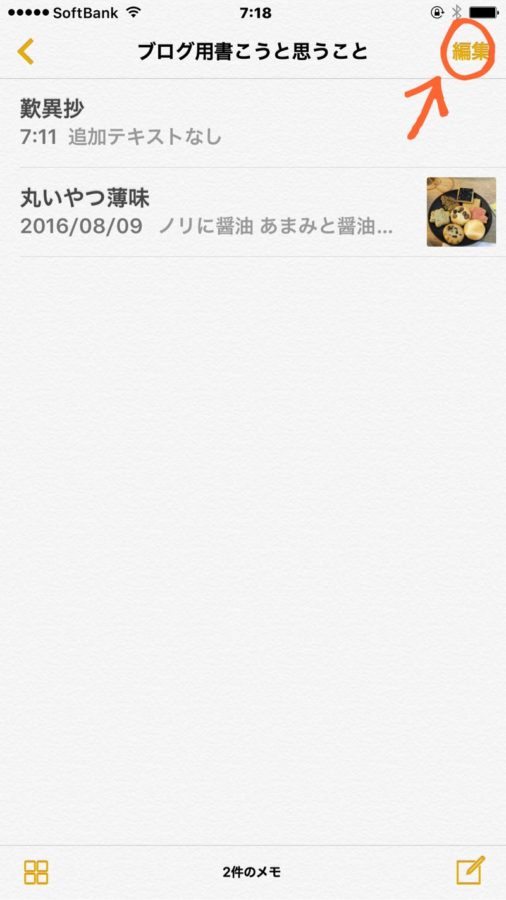
8-2.動かしたいメモにチェックを入れて、好きなフォルダに移動させましょう。
▼後からフォルダを移動することができるので、急いでいるときはメモを先に作って後から整理するといいですね。
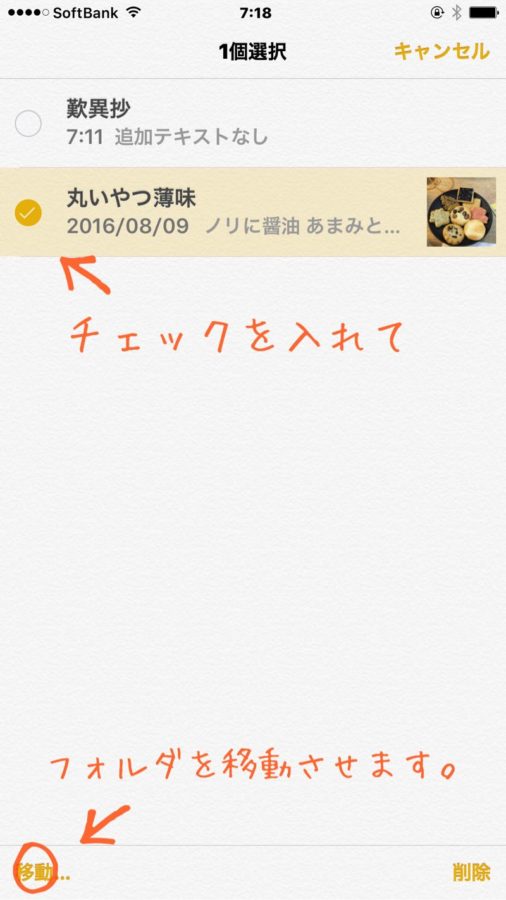
iPhoneのメモの使い方9.作ったメモを他のサービスで利用しよう。
9-1.作ったメモを他のアプリに転送できます。
▼メッセージやメール、evernoteなどにそのまま転送できます。
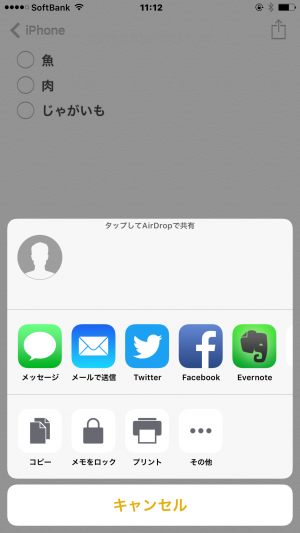
▼メッセージで送った場合、箇条書きリストの体裁はそのまま反映されますが、チェックボックスは無効になります。
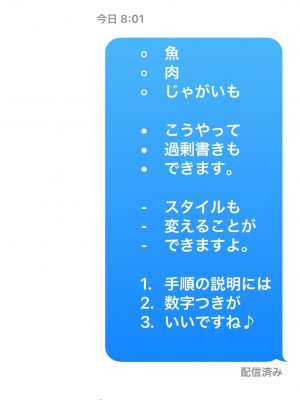
iphoneのメモの使い方まとめ
iPhoneを使っている人は結構たくさんいるのに、メモアプリを使っていない人が結構多いようなので使い方をまとめてみました。
紙のメモは書いた紙自体を紛失してしまっていたり、ポケットに入れっぱなしで洗濯してしまったり(経験あり)することがあるので、メモアプリも両方活用したいところですね。
他にもApple Watchをつかっている人ならApple Watchで音声入力をしてテキストメモを取る方法も紹介しているのであわせてどうぞ。
操作も難しくありませんし、使いこなせるととても便利なアプリですのでぜひ活用してみてくださいね。
効率化のために
iPhoneを使ってできる効率化のテクニックをほかにもまとめています。
iPhoneのストレージが1杯で写真の容量が減らなくて困った時の対処法や難しい漢字を手書きで表示する方法など役に立つ情報をまとめてあるのでiPhoneのテクニックも読んで見て下さいね!