こんにちは、お坊さんブロガーのへんも(@henmority)です。
無料でサインを作れるwebサービスMy Live Signatureを使って実際にサインを作ってみました。
英字筆記体で書いたようなサインがWeb上でカンタンに作れますよ。
このページではMy Live Signatureの使い方を解説します!
My Live Signatureの使い方
My Live Signatureは無料でサインを作ることができるwebサービスです。
1.My Live Signatureにアクセスする
まずはサイトにアクセスしましょう。
2.create using our step-by-step wizardを選択
トップ画面にある「Start Now」を押すと下のスクショのような画面に入ります。
左上にある「create using our step-by-step wizard」というところに入りましょう。
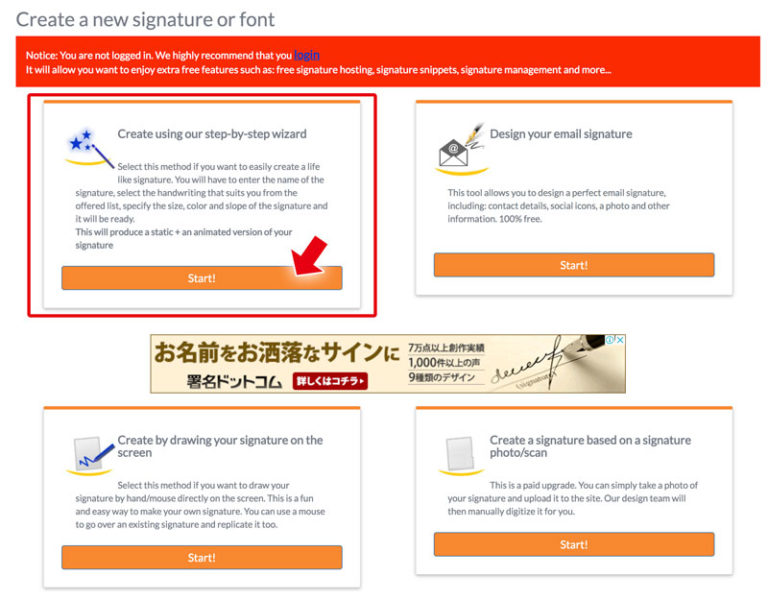
2.名前を入力
名前を入力します。(日本語は使用不可です。)
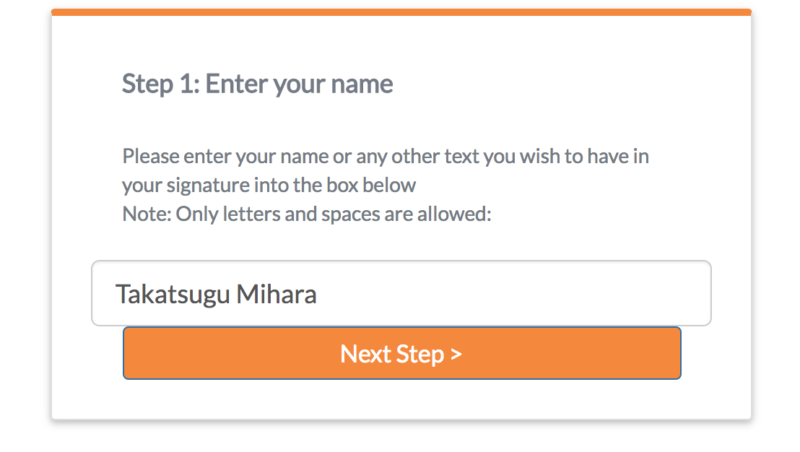
3.フォントを選択
フォントは120種類あります。
10個ずつまとめられているので好きなものを選びましょう。
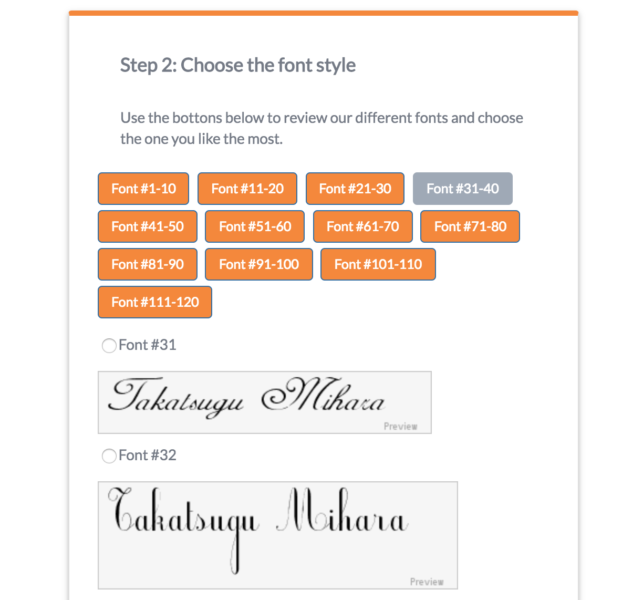
手書き風のフォント#39を選択してみました。
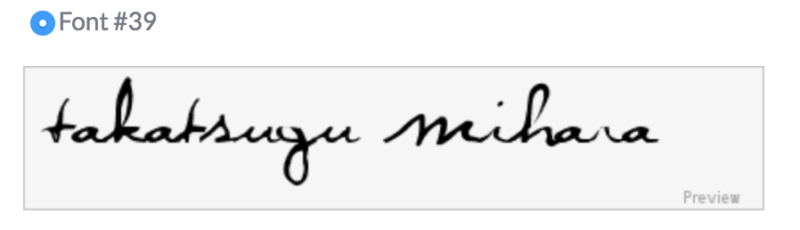
4.画像サイズを選択
次の画面で画像サイズを選びます。
サイズは10パターンあります。好きなサイズにチェックを入れましょう。
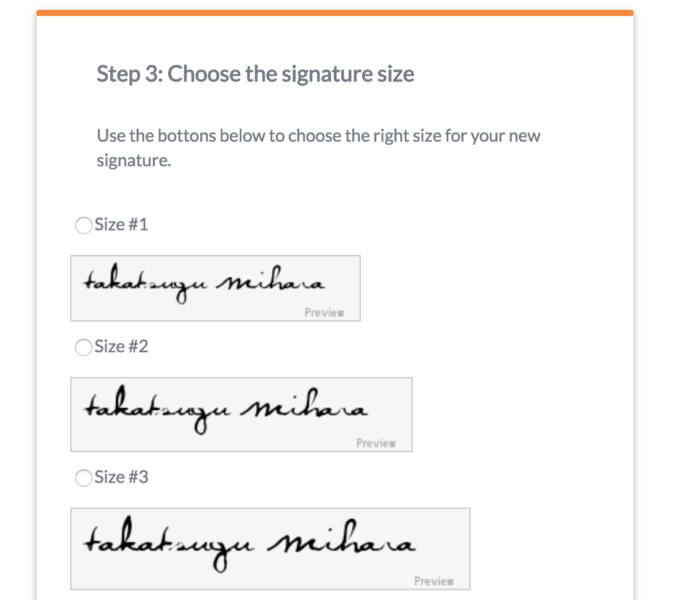
小さいものを選んでしまうと、拡大したときに線がガタガタになります。
大きいものにしておいた方が解像度が高いのでおすすめですね。
実際に画像として使う時に縮小して使う方が使い勝手が良くなります。
5.傾き具合を選択
同じフォントでも傾きぐらいを変えると印象が少し変わります。
ただ、この傾きは斜体になるわけではありません。
全体の角度が変わるだけなので、あとで自分で加工できる方は必要無いかと。
文字の傾き具合を決めます。(これはお好みでどうぞ。)
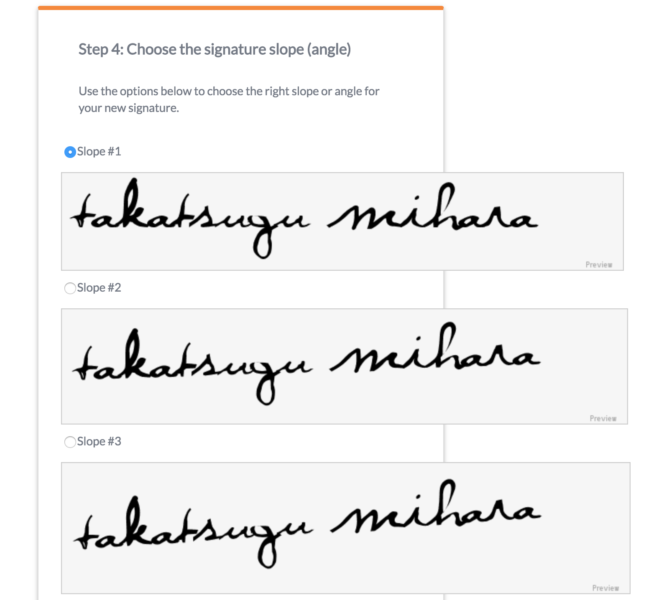
6.サインのカラーを決める
最後に背景色と文字の色を決めます。
色のコードを入力するか、カラーピッカーから選んで好みの色に仕上げてください。
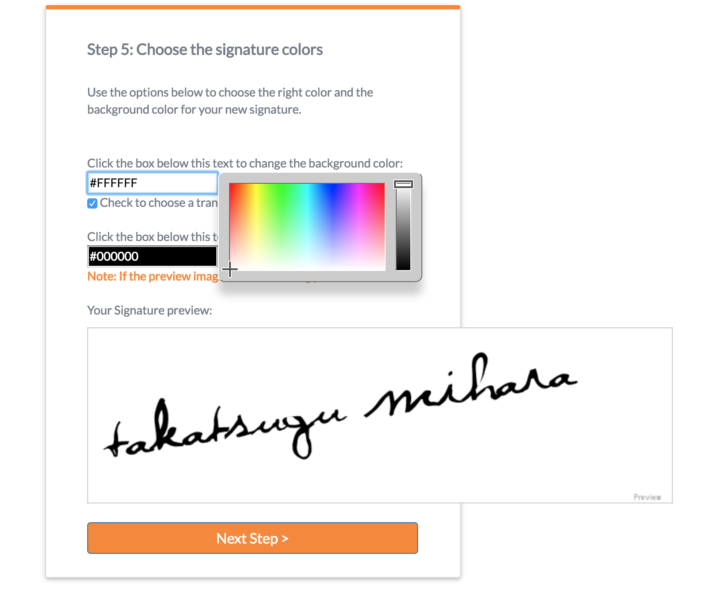
7.サイン完成!
赤い矢印で示した「CLICK HERE TO DOWNLOAD YOUR SIGNATURE」を押して画像をダウンロードしましょう。
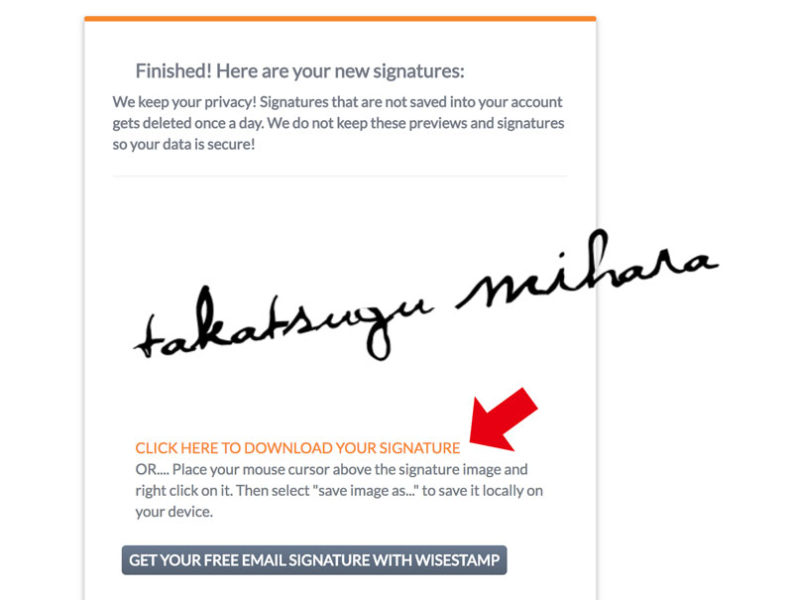
これでファイルをダウンロードすると作成したサインが画像として使えます。
画面の下にはGIFを保存できるボタンもあります。
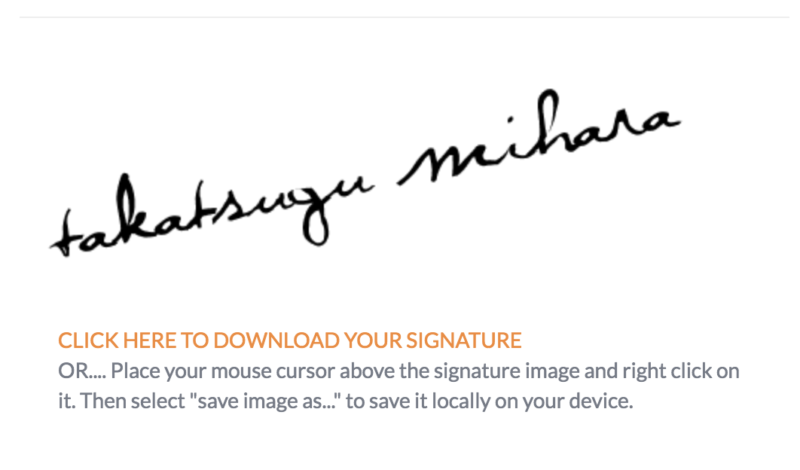
GIFだとこんな感じになるのでウェブサイトで使う時にはちょっとかっこいいですね。
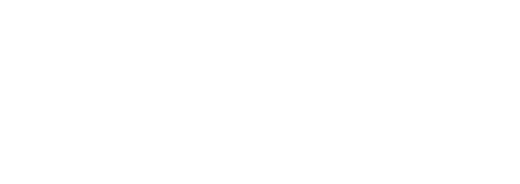
My Live Signature使い方まとめ
My Live Signatureで作ったサインだといろいろ試せるので、このデザインをベースになにかアイデアが広がるかもしれません。

しかし、やはりフォントの組み合わせなので、商用で使えるような完全なオリジナルサインとまではいえない感じですね。
それに実際に手書きをする時の運筆を考えると、ちょっと使いにくいんですよね。
どうせサインを作るなら署名ドットコムでプロにデザインを作ってもらうとクオリティが全然違います。
ぼくも実際にサインを作ってもらったところ、やはり有料サービスは違いました。













