2016年10月に発表されたMacbook Pro。
その中でも賛否両論分かれたのが既存のfunctionキーの代わりに、タッチバーと指紋認証のTouch IDが搭載されたことでした。
Macbook proタッチバー搭載モデル13インチが到着して間もないですが、タッチバーを実際に使ってみた感想とカスタマイズの仕方を書いてみたいと思います。
Macbookpro2016タッチバー使用感
基本的にファンクションキーがない!ということがイメージとして強く打ち出されてますが、使ってみた感想は「ファンクションキー+新しい直感的な機能」という感じです。
▼平常時はこのようにタッチバーには機能が割り当てられています。
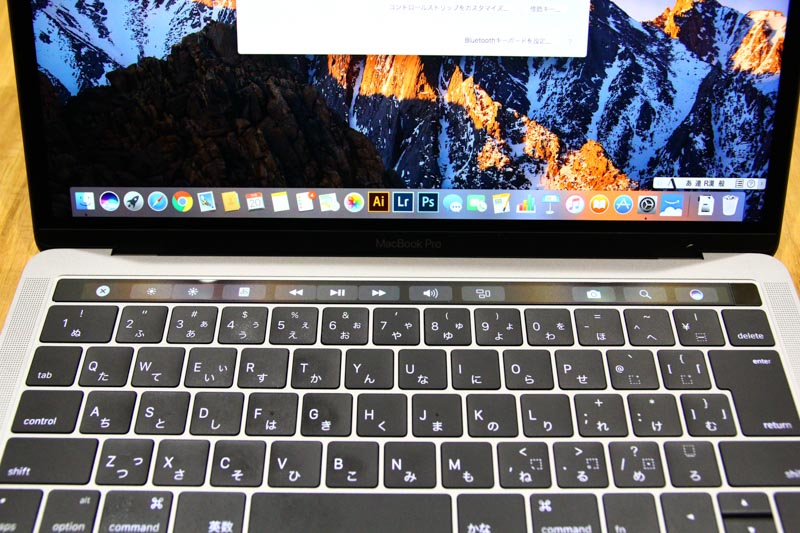
▼ファンクションキーが必要な時はfnキーと押すとF1〜F12までのファンクションキーが登場します。

開封直後、文字入力の時にファンクションキーの表示がされない時にちょっと戸惑いましたが、設定さえしてしまえば問題なし。
むしろタッチバーのすべすべの触感が心地よく、これから開発されていくであろう機能の充実が楽しみでもあります。
ざっと使用してみた感想を書いておきます。
Touch IDを使ってのログイン
まずログインの仕方。
最初に登録しておくと自分の指紋認証でログインできます。
▼スリープ状態から復旧するときもパスワードなどを打たずとも登録した指1本で開きます。
▼最初に起動した時に指紋を登録しておきます。iPhoneのTouch IDと同じ要領ですね。
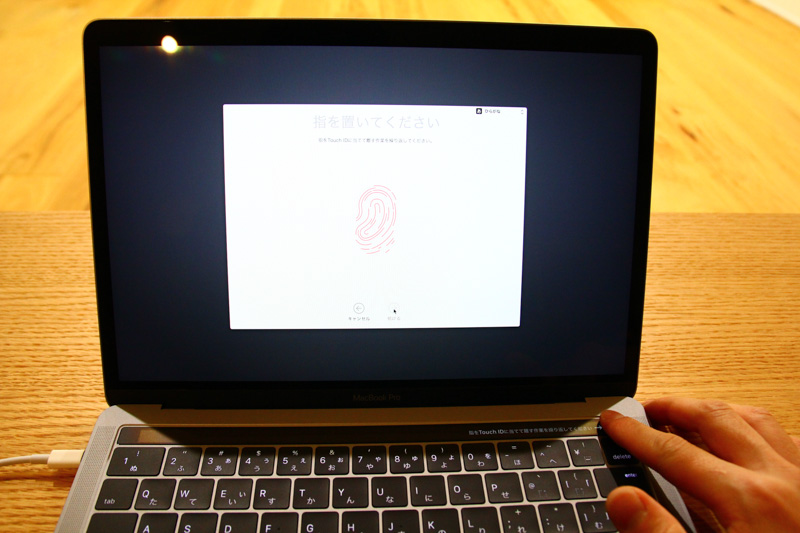
▼タッチバーの部分に「Touch IDでロックを解除」が表示され、ピッと押すとロックが解除されます。
いや〜すごく近未来感。
これは自分専用のマシンだっ!て感じがすごくしますね。
タッチバーと文字入力
文字入力はことえりとATOKを試してみました。
標準のことえり
ことえりの場合はタッチバーに「かな」「カナ」「全角英数」「半角英数」が表示されます。
▼メモを起動し、試しに「ことえり」と入力してみると
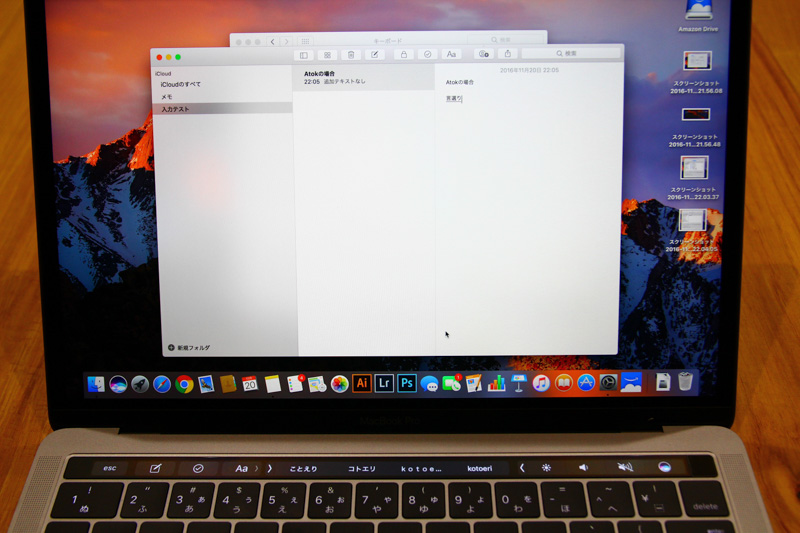
▼タッチバーには「かな」「カナ」「全角英数」「半角英数」が表示され、通常ファンクションキーのF6,F7,F8,F9,F10に割り振られている変換が視覚的にわかるようになっています。
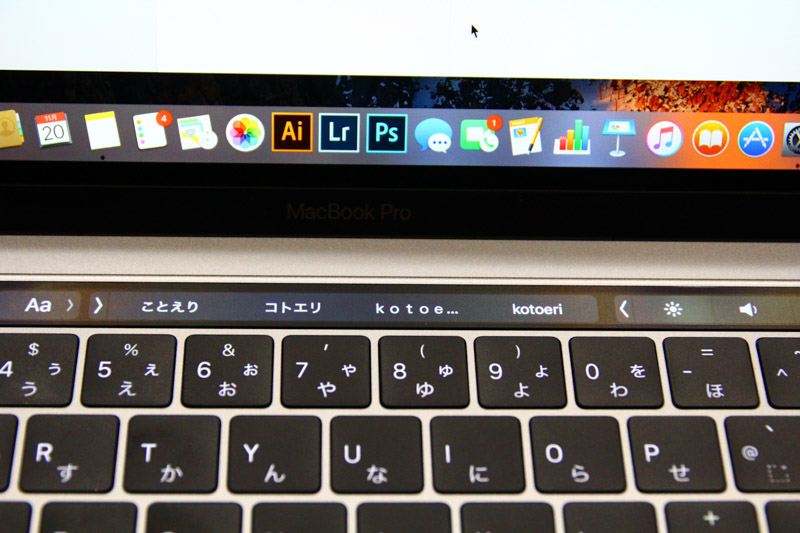
ATOKの場合
▼ATOKの場合は2016年11月現在タッチバーには対応しておらず、何も表示されません。
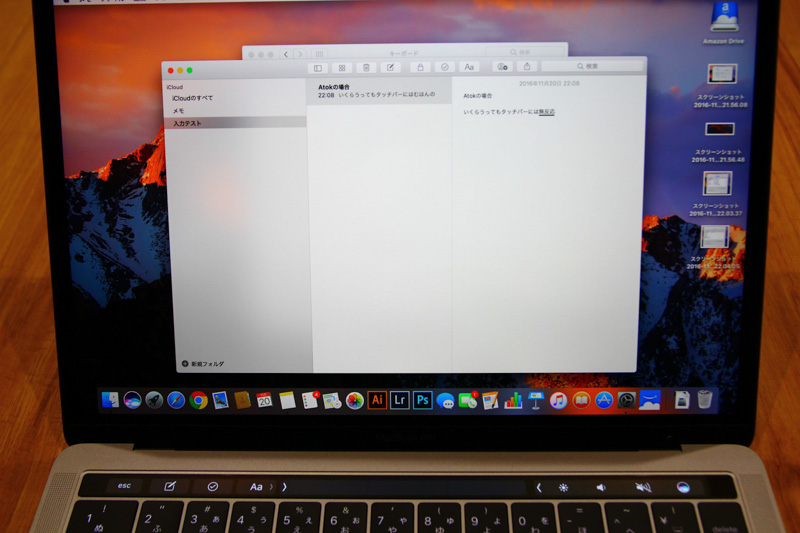
正直、ことえりでは文字入力が不便なのでATOKを常用していますが、そういう人はアプリによってファンクションキーを表示する設定にしておいた方がいいですね。
▼英字を打つときの変換候補がスペースキーを押しただけではパッとでません。
「F10で半角英数にしたい」という方はタッチバーの表示をファンクションキーに設定しておかないと一発変換できません。
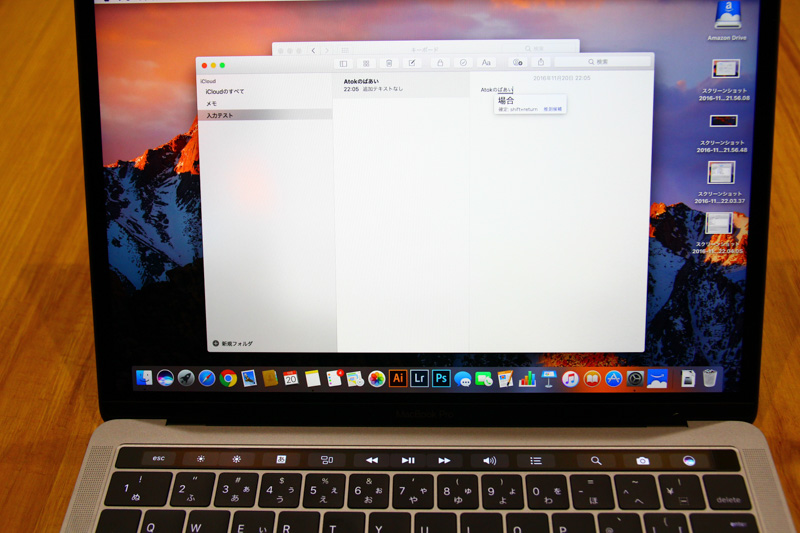
ということで次はアプリによってファンクションキーを表示する方法です。
アプリ別にファンクションキーをデフォルトにする方法
「システム環境設定」→「キーボード」→「ショートカット」とすすむと一番下にファンクションキーという項目があります。
▼左側の一番下、ファンクションキーを選択しましょう。
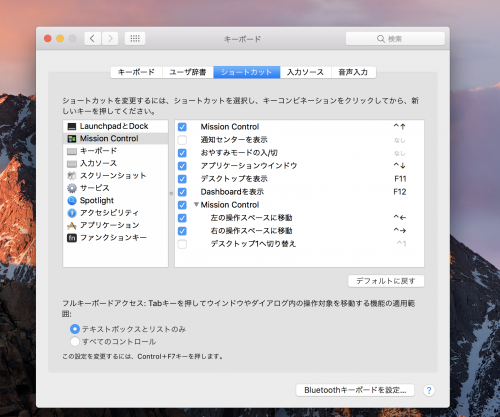
▼そして+マークを押すとファイル選択画面になるので、必要なアプリを設定します。
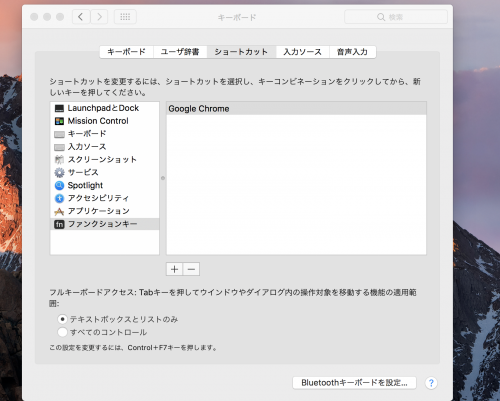
ブログを書いたりネットで文字を検索するときF7~F10の「カナ」や「英数」の変換をよく使うのでとりあえずGoogle chromeを登録しました。
▼すると通常はタッチバーの機能が表示されているんですが、Google chromeを開いた場合はファンクションキーが表示されていますね。
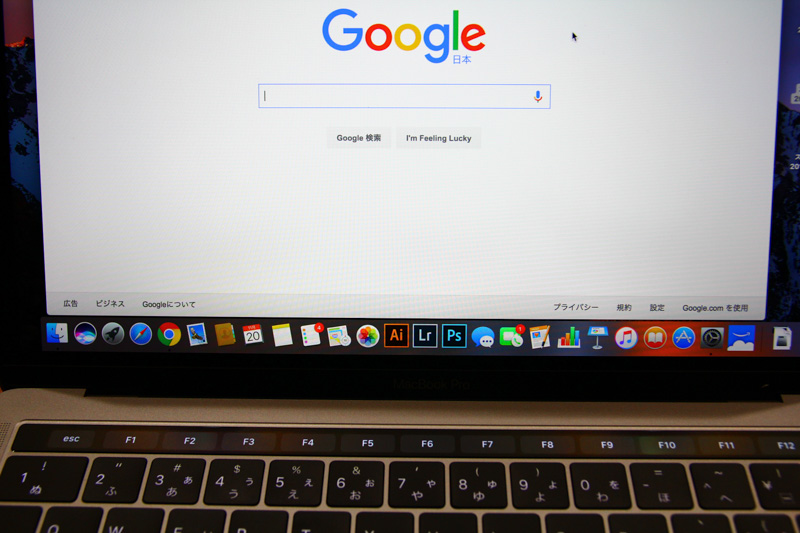
この場合平常時と逆の動きとなり、fnキーを押すとタッチバーの機能が表示されます。
タッチバーのコントロールストリップカスタマイズ方法
Finderの「表示」→「Touch barをカスタマイズ」、もしくは「設定」→「キーボード」→「コントロールストリップをカスタマイズ」でタッチバーの機能をカスタマイズすることができます。
デフォルトの設定だけじゃなく、自分の使い方に合わせて機能を追加することができます。
▼カスタマイズ中はタッチバー上のアイコンがプルプルしているので指で好きな位置に移動させることもできます。

▼そんなに機能をいれないよって方はアイコンの間にスペースをいれることで表示位置を調整できます。
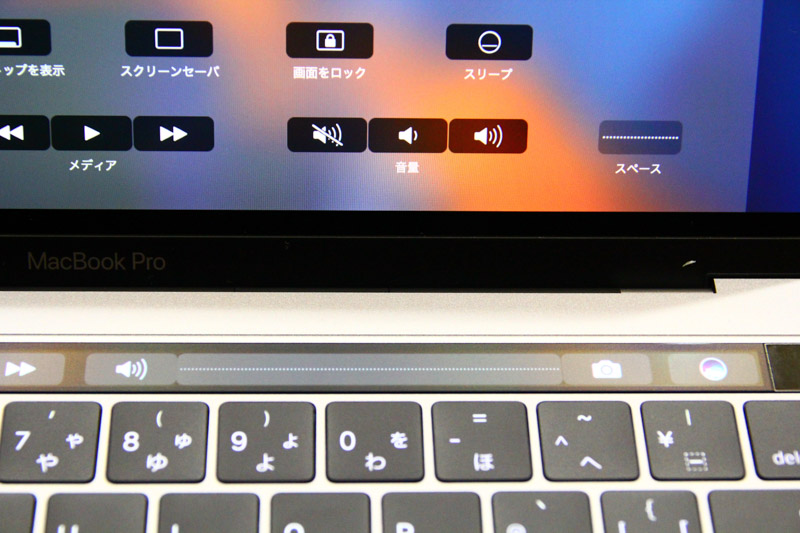
個人的に便利そうに思ったのはスクリーンショット。
▼タッチバーのスクリーンショットマークをタップすると範囲指定のスクリーンショットをとることができます。
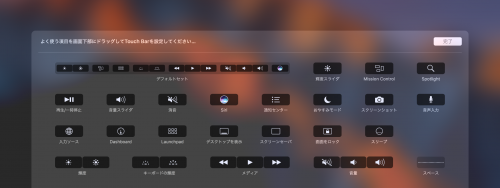
▼何が正解かわかりませんが、とりあえずスクリーンショットや通知機能をいれて構成してみました。
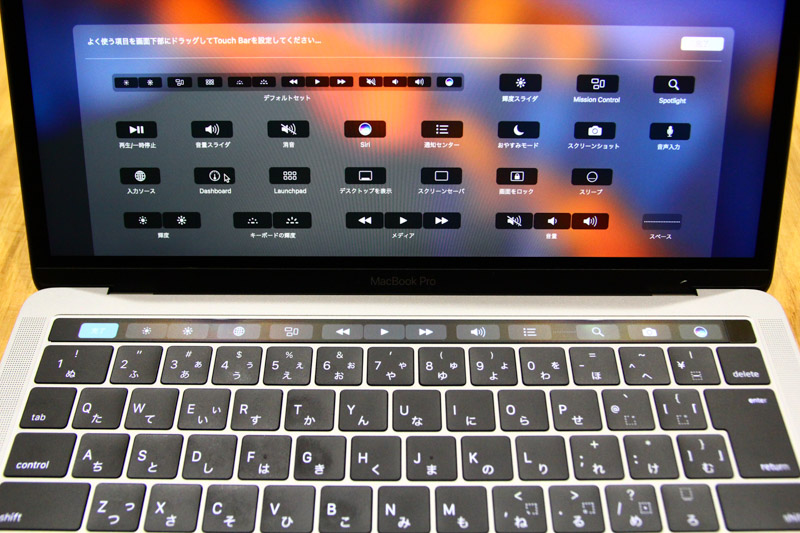
▼終わったら「完了」を押して確定。

▼地球儀みたいな「入力ソース」をタップすると「ことえり」や「ATOK」など文字の入力形式をタッチバー上で変更することができます。
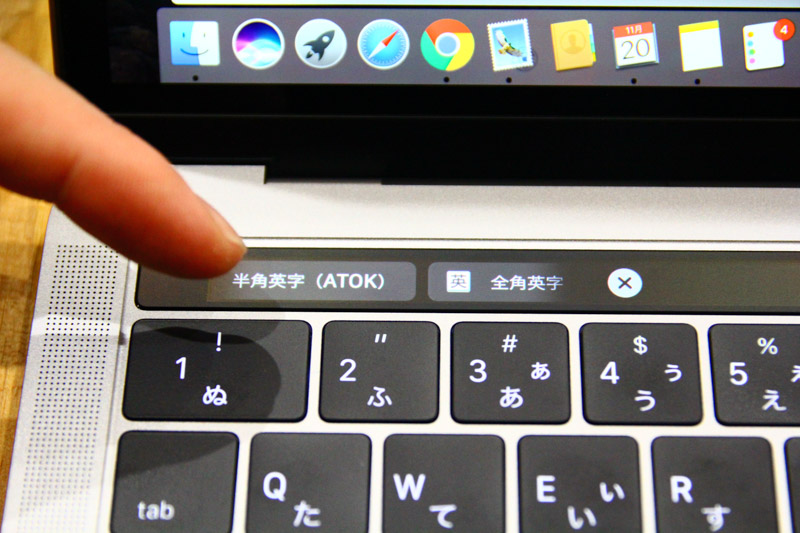
ほかにもMacbookProのタッチバーでできること
写真
▼写真の選択や編集の値の調整、画像回転などがタッチバー上で操作できます。
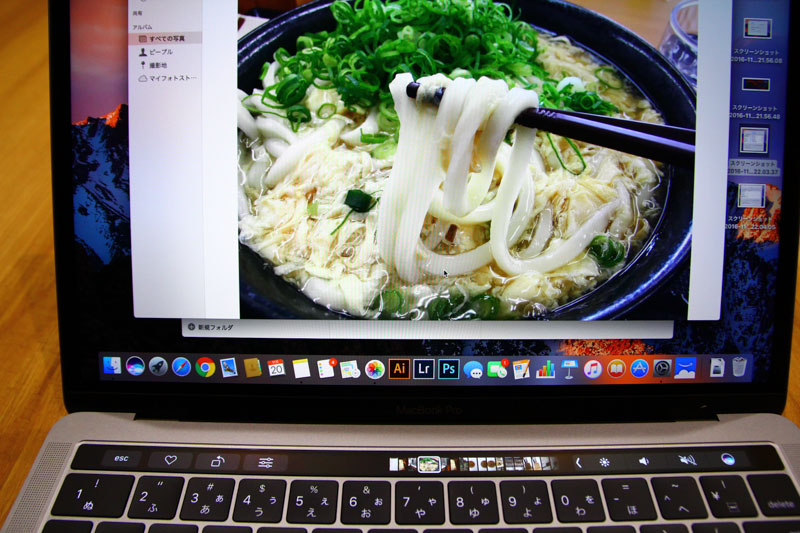
▼編集の色味や露出などスライダーを動かして調整する機能が感覚的に使いやすい感じですね。
▼画像の回転なんかもタッチバー上のアイコンで一発。
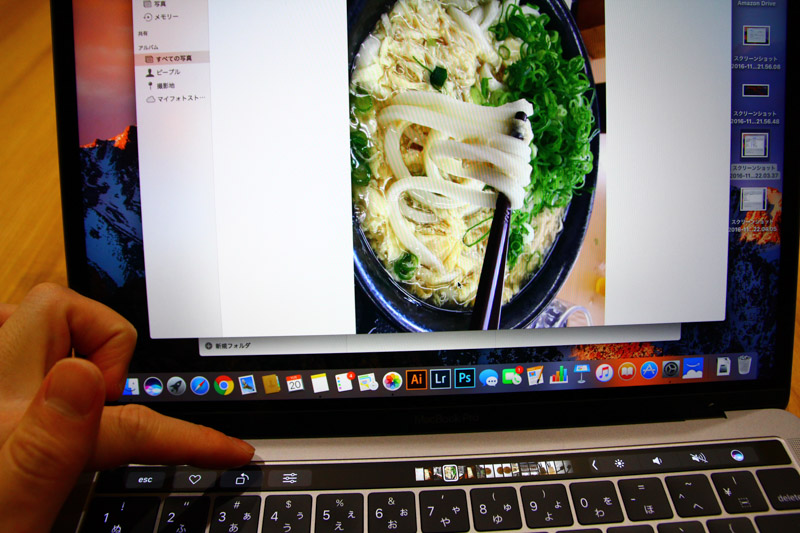
スライダーを指で動かし、画面の変化を見ながら編集するので、iphone上で写真編集するときみたいな感覚です。
Pages
▼純正のワープロアプリpagesでは画面サイドに来る、配置ツールや太字にするとかアンダーラインを引くなどの機能がタッチバーに割り当てられています。
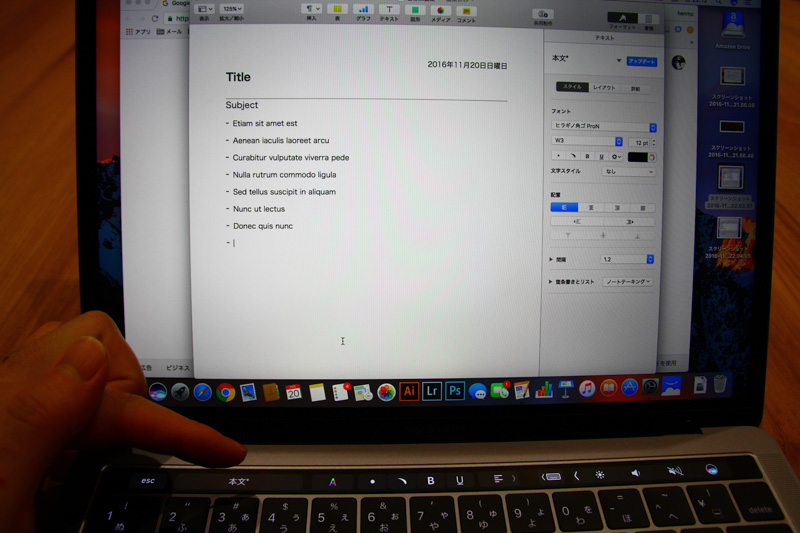
Numbers
表計算ソフトNumbersに関してもPagesと同様で文字装飾の機能があります。
ほかにも、「オートフィル」や「数式」などもあり、通常画面上部に来るメニューバーがタッチバーで使えるようになったという感じです。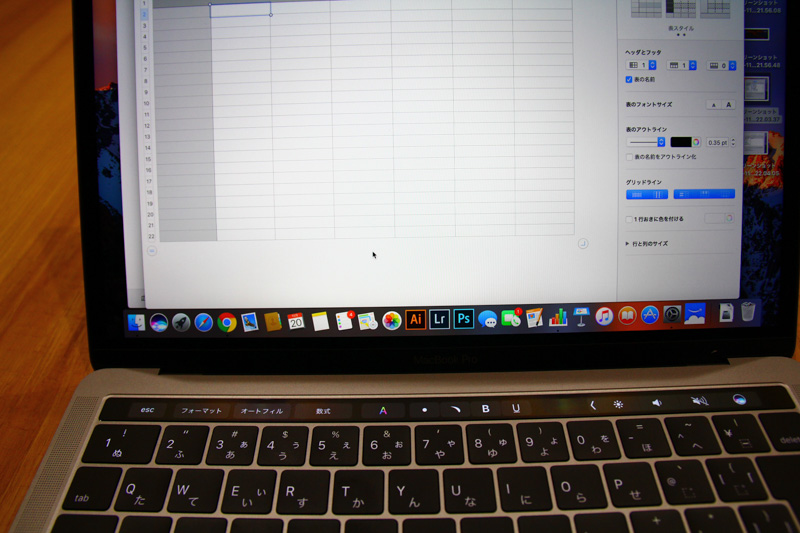
▼「数式」いろいろ。
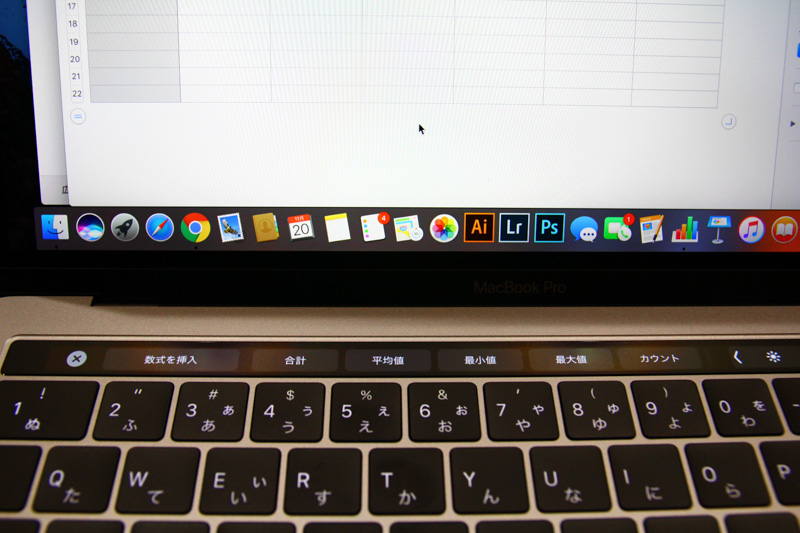
Macbookpro2016タッチバーまとめ
まだまだ使い方も定まっていないし、アップデートでどんな機能が追加されるかわかりませんが、最初にも書いたとおり「ファンクションキーがなくてタッチバー」ではなく「ファンクションキー+新しい直感的な機能」という感覚です。
まだイラストレーターやフォトショップといったアドビ製品が対応していないのですが、今後対応予定とのこと。
フォトショップでのカラーバランスの変更や、イラストレーターの線の太さとかカラーの組み合わせとかがスライダーで感覚的に使えるようになったらすごく便利でしょうね。
キーボードのショートカットがしっかり頭にある人には効果が薄く感じるけど、Mac初心者には非常に使いやすいものになるんではないかと思います。
カスタマイズして使うと非常に使い勝手がよくなるであろう「タッチバー」のひとまず使用しての雑感とカスタマイズの方法を報告いたしました。
情報に変更があれば今後も追記していきます。
Macbookproタッチバーモデルを購入を考えている方へ
これも一緒に買っておくことをおすすめします。
クリアとブラックがあるのでお好みで。
クリアは半透明、ブラックはキーボードと同じ柄が印刷されています。
半年ほど使っていますけど、タイピング音はかなり小さくなりますよ!
セミナーや講演などでめもをとるときにカチャカチャ音がすると周りの迷惑にもなります。(入力中ちょっと気になるぐらいの音がします。)
めっちゃ薄いので、画面を閉じた時にも干渉しませんし、キーボードの間にホコリが入るのを防いでくれるので、外に持ち歩く方は絶対買いの商品だと思います。

macbookpro2016タッチバーモデルはUSB-Cポート×4なのでSDカードからの写真の取り込みやUSBを使ってのデータ転送は変換するプラグが必要になります。
個別の変換プラグを持つと荷物も増えるし、肝心な時に忘れたりするのでオールインワンのHT-UC001を紹介しておきます。
プロジェクターにつなぐHDMIもついているのでこれ1つあれば必要な変換は大概カバーできます。
MacBook Proのキーボードの使い心地についてもレビューを書きましたので購入検討中の方はこちらもどうぞ読んでみてくださいね。キーボードの入力音が人によって結構気になるかも。





















