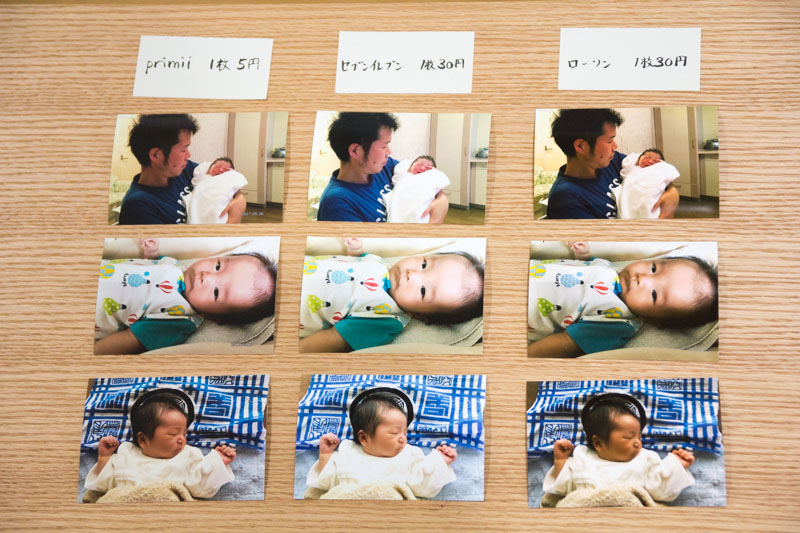今すぐ写真が必要!!
という時にはコンビニで写真を印刷するのが一番早い方法です。
家電量販店やカメラ屋さんは営業時間が限られていますしね。
本記事ではセブンイレブンのマルチプリンターの「写真プリント」を使って写真を印刷する方法を解説します。
セブンイレブンに出かける前に
現在コロナウイルスの感染拡大防止に不要不急の外出は控える方が賢明です。
スマホだけで注文が完結するネットプリントを利用すれば、注文から写真の受け取りまですべて自宅でできます。
しかもコンビニ印刷よりも圧倒的に安いのでお得ですよ。
※L版1枚7円で安くてキレイ!
※コンビニより圧倒的に安い!
セブンイレブンのマルチプリンターを使って写真を印刷する方法
セブンイレブンでスマホの写真を印刷するときは2通りの方法があります。
- ネットで事前にプリント予約をしておいて、店頭で印刷したものを受け取る方法
- スマホから直接プリンターに送信して印刷する方法
印刷品質はどちらも同じなのですが、印刷に使うアプリと手順が違います。
本記事ではマルチプリンターを使って写真を印刷する方法を解説していきます。
もうひとつの方法であるスマホアプリ「netprint 写真かんたんプリント」を使ってスマホの写真を印刷する方法はこちらの記事をごらんください。
「netprint 写真かんたんプリント」は便利なのですが10枚までしか印刷できません。
セブンイレブン以外のローソンやファミリーマートなどセブンイレブン以外のコンビニで印刷する方法はこちらから。
ですので、それ以上の枚数を急ぎで印刷する場合は、これから解説する手順に沿って直接店頭で印刷してください。
ではセブンイレブンでマルチプリンターの「写真プリント」を使ってスマホの写真を印刷する方法を解説します。
セブンイレブンで「写真プリント」を使って写真を印刷する方法
店頭でマルチプリンターに直接データを送り「写真プリント」で写真を印刷する流れは以下の通りです。
- アプリ「セブンイレブンマルチコピー」をダウンロードする
- アプリ内で写真を選択
- セブンイレブン店頭でマルチプリンターを操作
- wi-fi経由でマルチプリンターにデータを送信
- 枚数や日付印刷などを設定して印刷
1.アプリ「セブンイレブンマルチコピー」をダウンロード
まず先にアプリ「セブンイレブンマルチコピー」をダウンロードしておきましょう。
▼iphoneの方はこちらからダウンロードしてください。
▼アンドロイドの方はこちらから
ダウンロードできたらアプリを起動します。
2.アプリ内で写真を選択
アプリを起動すると「写真プリント」を選択しましょう。
▼写真は事前に選べるので店頭にむかう前に選んでおくとスムーズです。
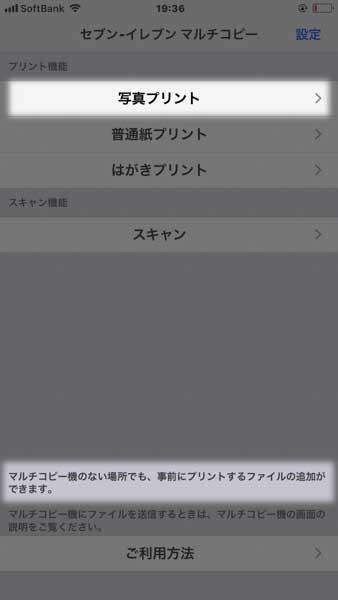
▼つづいて写真を追加を選択。
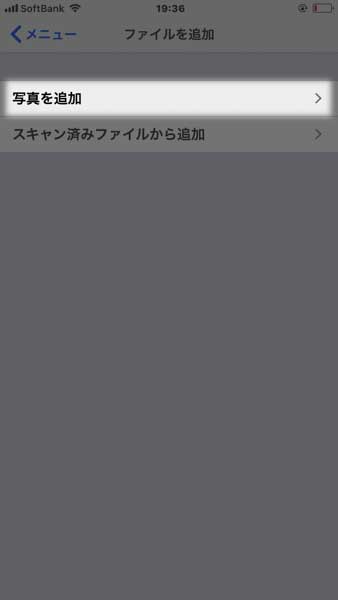
▼写真を選択するとこのような画面になります。
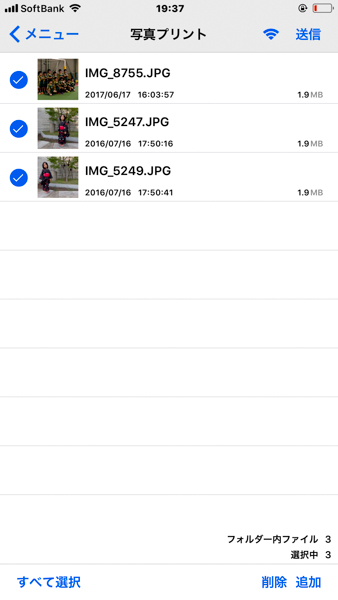
ここまで完了したらセブンイレブン店頭にむかいましょう。
3.セブンイレブン店頭での写真プリント注文の手順
3.1「プリント」を選択
セブンイレブンのマルチプリンターのトップ画面から「プリント」を選択しましょう。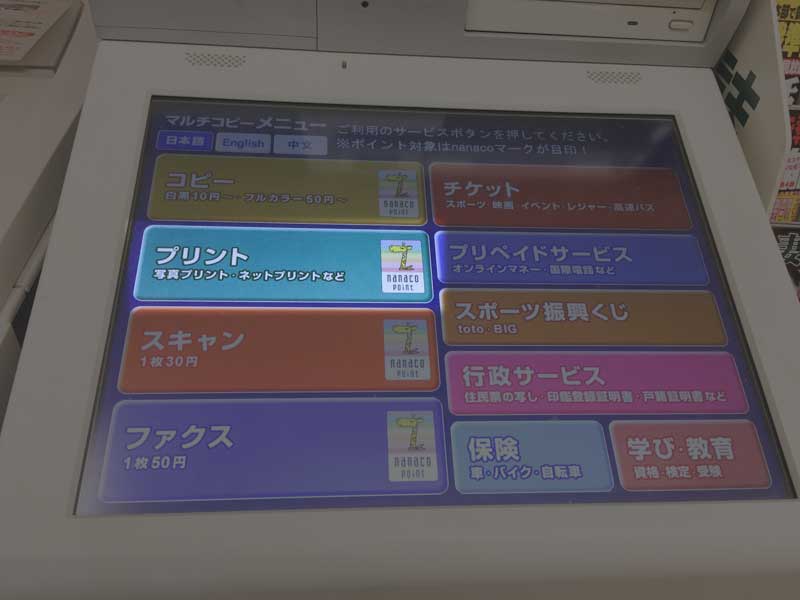
3.2「写真プリント」を選択
▼続いて写真プリントを選択しましょう。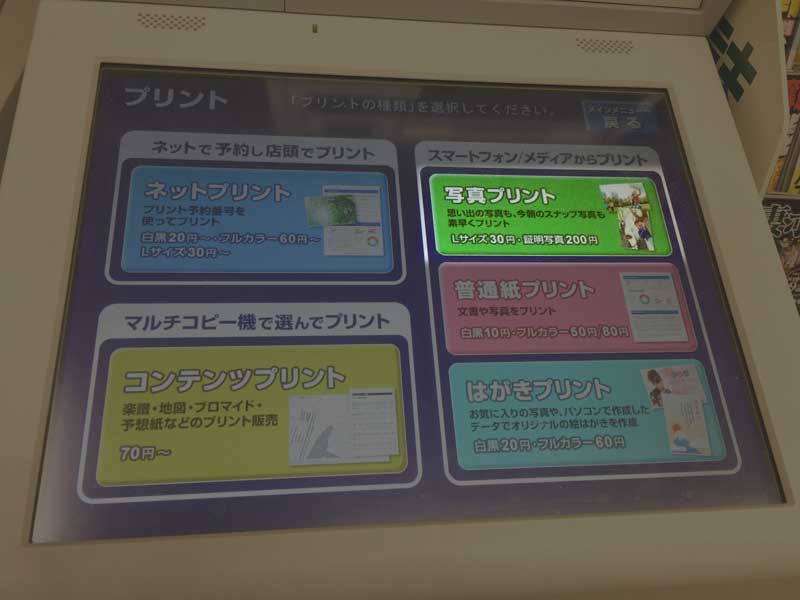
3.3写真プリントLサイズ30円/枚を選択
▼今回はL判のプリントするので「写真プリント」を選択。
3.4使用条件に同意
▼すると写真プリントを使うにあたり同意を求められます。同意しましょう。
3.5接続方法の選択
▼メディアの選択はスマートフォンなので「無線通信Wi-Fi」を選択しましょう。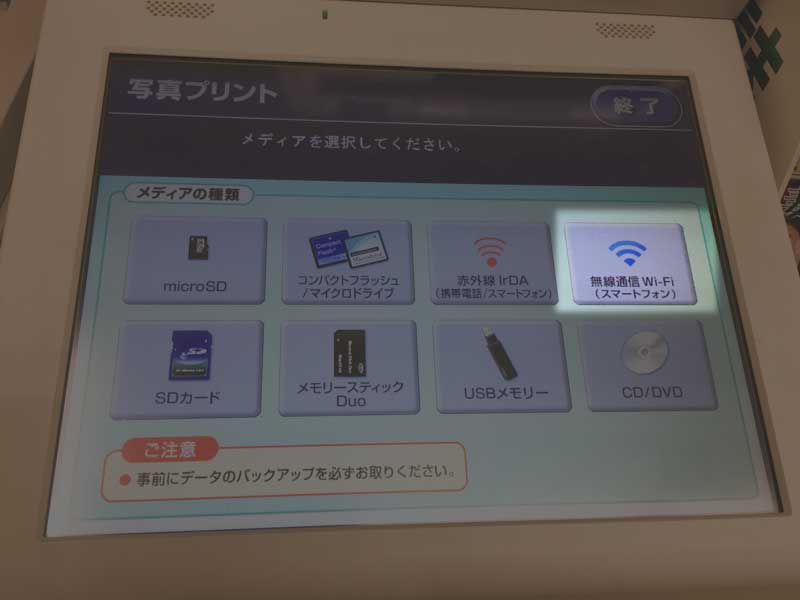
3.6使用端末の選択
▼iPhoneの方は左側、Androidの方は右側をタッチしてください。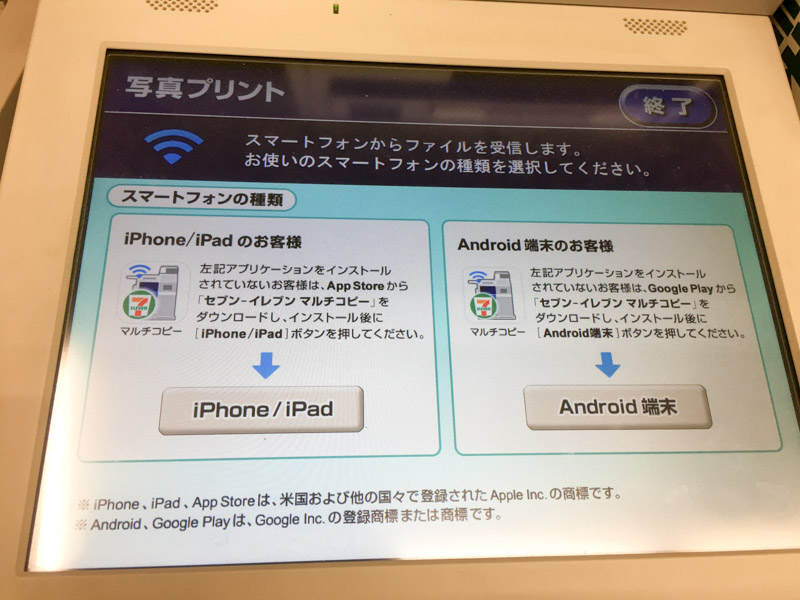
このあとはiPhoneでの画面で説明します。
4.マルチプリンターとWi-Fiで接続しましょう。
4.1Wi-Fiへの接続の仕方を確認
▼ここまでくるとWi-Fiへの接続の仕方の説明が表示されます。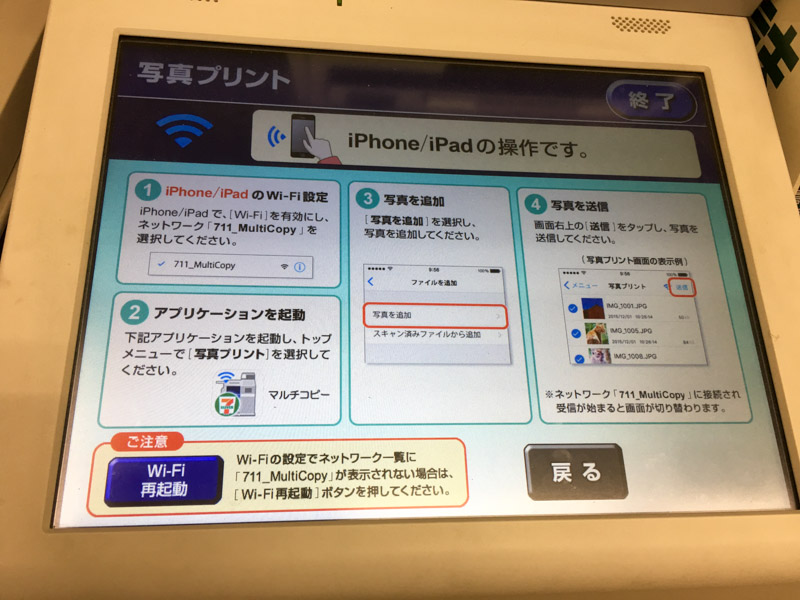
4.2端末側で接続するWi-Fiを選択
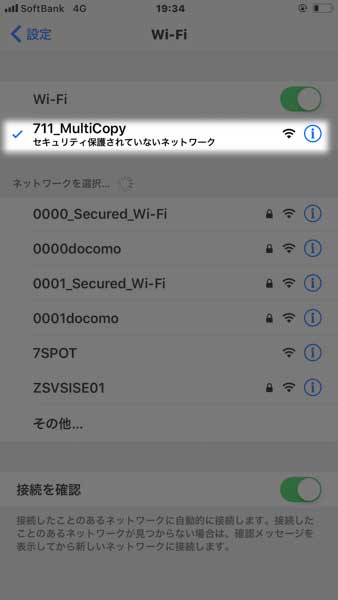
▼iPhone側で「設定」→「Wi-Fi」と進んで、「711_MultiCopy」を選択しましょう。
4.3マルチコピー機に写真を送信
アプリ「セブンイレブンマルチコピー」を起動して、事前に選んでいた写真をマルチプリンターに送信しましょう。
写真を選んでいない方はこの時点で選んで頂いても大丈夫です。
▼Wi-Fiのマークが接続になっていることを確認し、送信しましょう。
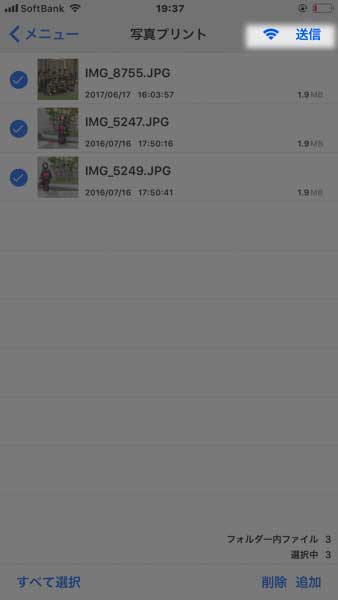
▼送信中
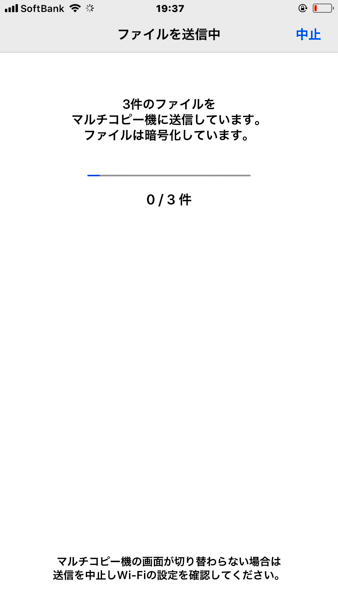
4.4データ受信完了
▼マルチプリンター側で受信が完了するとこのような画面になります。「受信完了次に進む」をタップします。
5.印刷の枚数や日付印刷などの設定
▼印刷する写真の枚数を入力します。
▼日付を印字する方はここで日付印時ボタンを押しましょう。
▼印刷枚数を確認して「これで決定」ボタンを押します。
支払い方法について
▼セブンイレブンのマルチプリンターはコインかnanacoでの支払いとなります。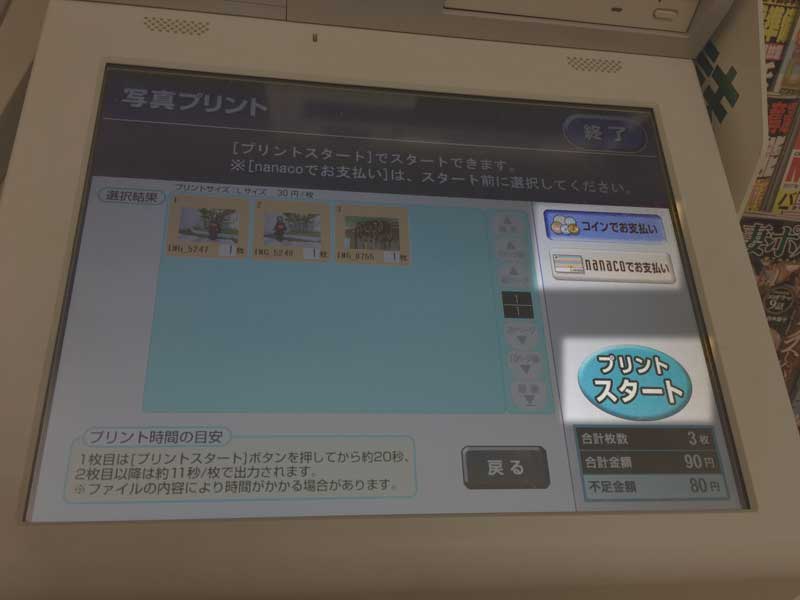
▼紙幣は使えないので注意してください。
▼印刷を待ちましょう。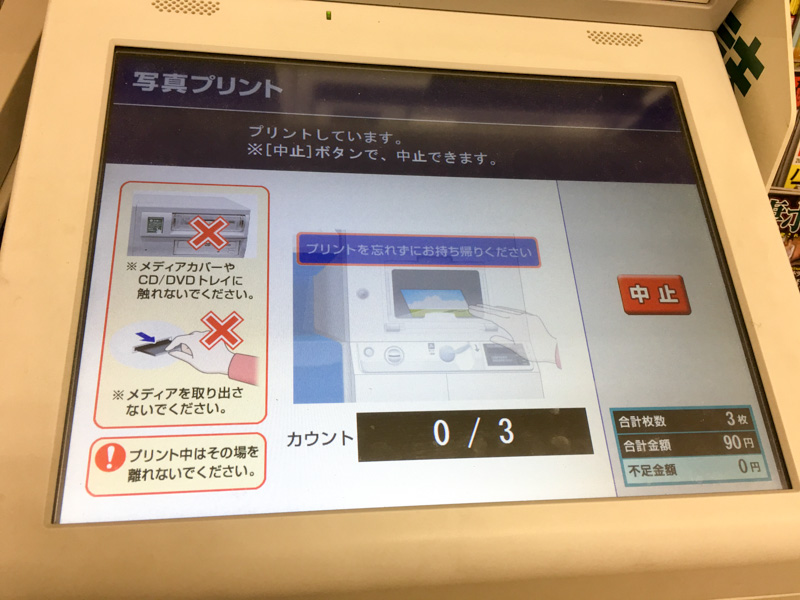
▼写真はマルチプリンター正面下側にでてきます。1枚印刷する時間は30秒ほどでしょうか。
▼領収書が必要な方は「領収書をプリントする」を押すのを忘れないようにしてください。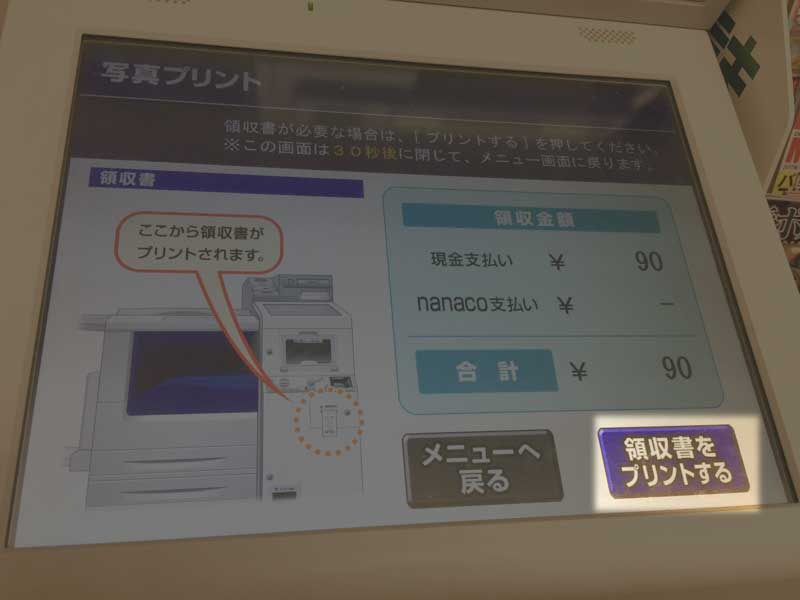
以上で印刷完了です。
写真と領収書を忘れないようにしましょう。
セブンイレブン「写真プリント」でスマホの写真を現像する方法まとめ
ネットで写真かんたんプリントは10枚までしか印刷できませんが、「写真プリント」を使うと多くの枚数を印刷することができます。
ただ、急いで写真が必要な時は本当に便利ですが、印刷料金がL版1枚30円ですのでやはり大量印刷には向きません。
注文後マルチプリンターの前で印刷を待つ時間もすごくかかってしまいますしね。
たくさんの写真を印刷するならネットプリントを利用すると楽に安く印刷できますよ。
ぼく自身も使っているオススメネットプリントはプリミィ-primii-![]() というサービス。
というサービス。
1枚7円で印刷できて品質も良く、毎月1冊は440円のフォトブックがもらえます。
スマホの中の写真を印刷したい方はこちらも参考にしてみてくださいね。
また、写真を保管するならフォトブックにするという手も。
フォトブックのおすすめサービスもまとめていますので、こちらもあわせてどうぞ。