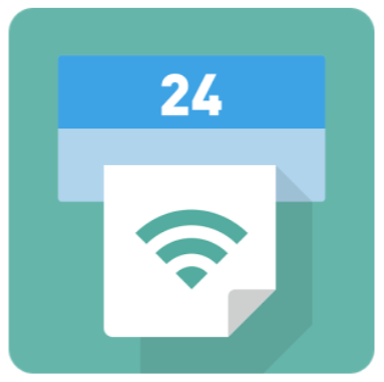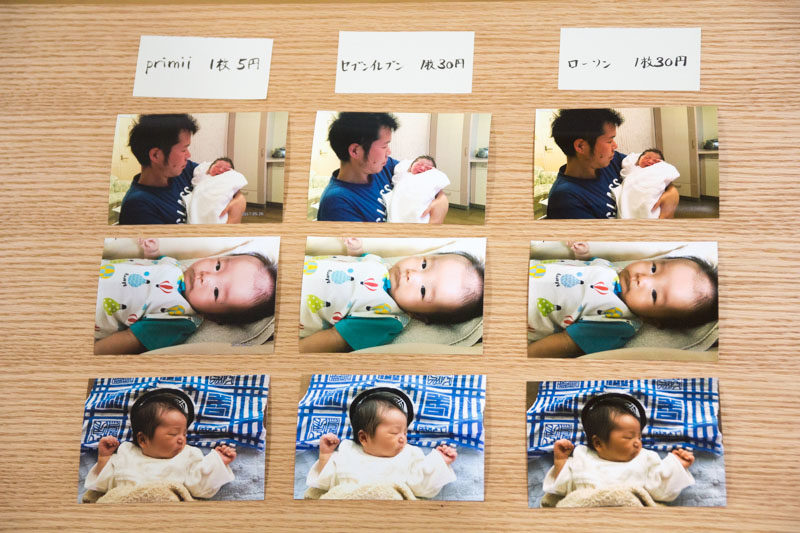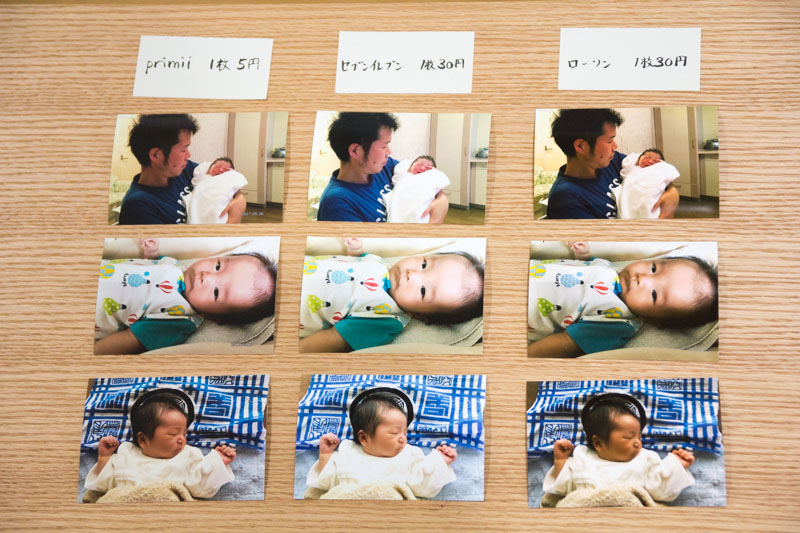こんにちは、写真好きブロガーのへんも(@henmority)です。
コンビニで写真を印刷しようとする時に、どのコンビニの写真印刷が使いやすいのかわかりづらいですよね。
実はセブンイレブン以外のローソン・サークルK・サンクス・ファミリーマートはすべて同じシステムなので、どのコンビニを利用しても同じなんですよ。
この記事ではコンビニでスマホの写真を印刷する方法のうち、ローソン・サークルK・サンクス・ファミリーマートのマルチコピー機を使って写真を印刷する手順を解説しています。
セブンイレブンがお好みならこちらからどうぞ。
コンビニに出かける前に
現在コロナウイルスの感染拡大防止に不要不急の外出は控える方が賢明です。
スマホだけで注文が完結するネットプリントを利用すれば、注文から写真の受け取りまですべて自宅でできますよ。
しかもコンビニ印刷よりも圧倒的に安い(L版1枚7円)のでお得ですよ。
コンビニ(ローソン・サークルK・サンクス・ファミリーマート)で写真を印刷する方法
ローソンのプリンターを利用しましたので、以下の解説はローソン仕様とさせていただきます。
- アプリ「Print Smash」をダウンロードする
- ローソン店頭へ行きマルチコピー機を操作
- アプリ内で写真を選択
- wi-fi経由でマルチプリンターにデータを送信
- 枚数や日付印刷などを設定して印刷
- 支払い
このような流れになります。
では詳しく解説していきましょう。
1.「Print Smash」をインストール
まずは印刷のために必要なアプリをダウンロードしましょう。
iphoneの方はこちらからダウンロードしてください。
アンドロイドの方はこちらからどうぞ。
2.コンビニ店頭へ行く
この記事ではローソンのマルチコピー機を使って手順を説明します。

画面に触れると選択画面が表示されます。
2.1写真サービスを選択します。
写真サービスをタッチします。

2.2写真プリントを選択
今回はL判の写真を印刷するので写真プリントを選択します。

2.3同意事項を読んで同意する。
ご利用上の同意事項に納得したら同意しましょう。
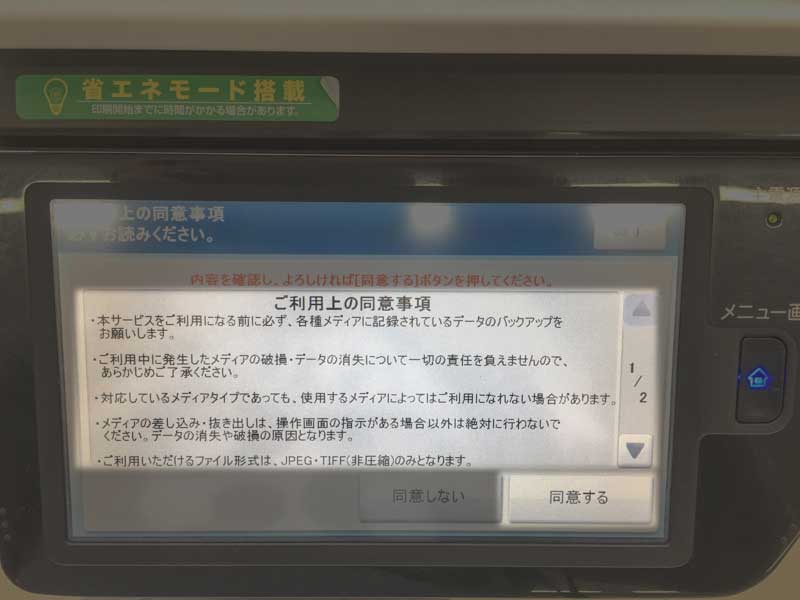
2.4メディアを選択
スマートフォンの写真を印刷するので右上のスマートフォン(Printsmash)を選択します。
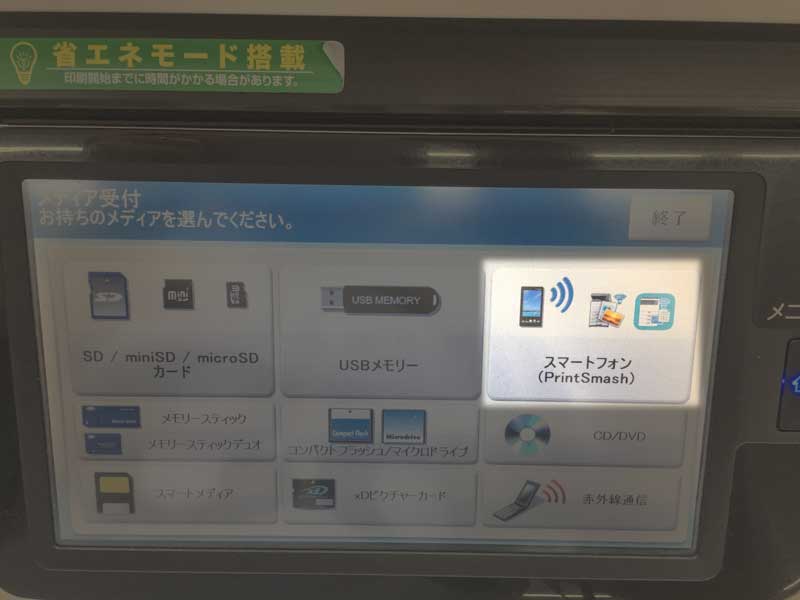
2.5使っている端末を選びます。
Andoroidの方は左側を、iPhoneの方は右側を選びましょう。
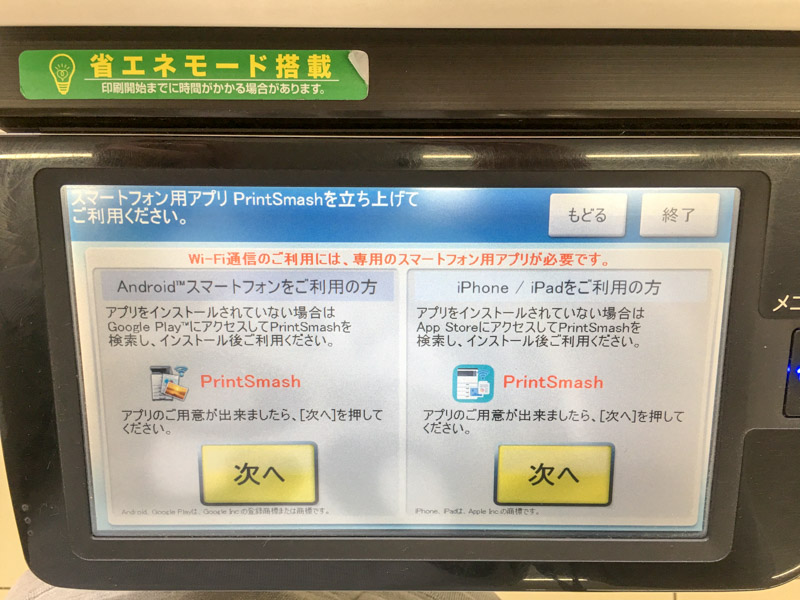
2.6マルチコピー機とwi-fi接続する
画面に表示されたネットワークとスマホを接続します。
パスワードが必要な場合は画面内のパスワードを入力しましょう。
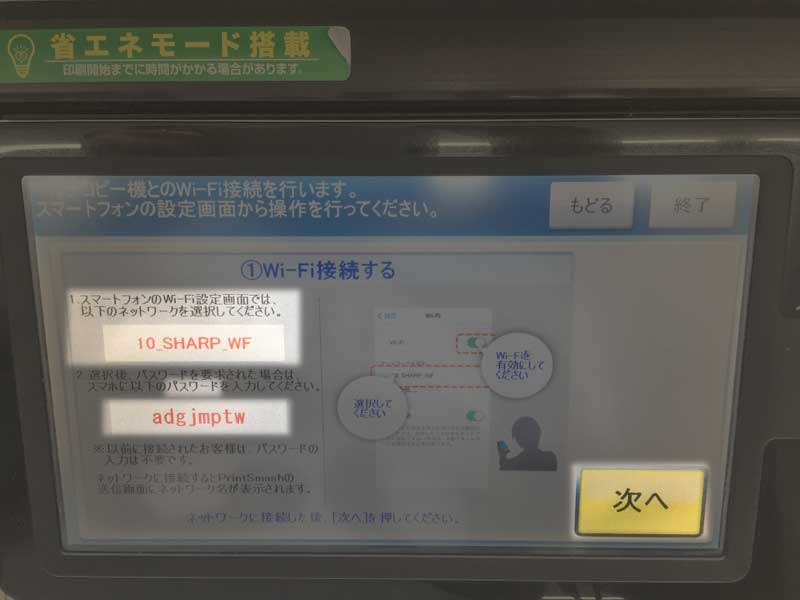
iPhoneの方は「設定」→「Wi-Fi」の中から画面に表示された「10_SHARP_WF」を選択します。
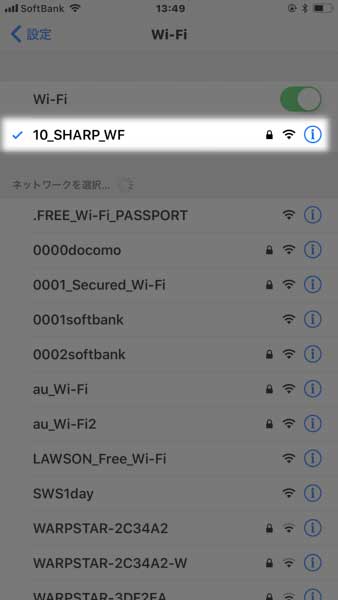
3.アプリ「Print smash」を使って写真を選択
3.1アプリ「Print smash」起動し写真プリントするを選択
最初にダウンロードしたアプリPrint smashを起動して写真をプリントするを選択しましょう。
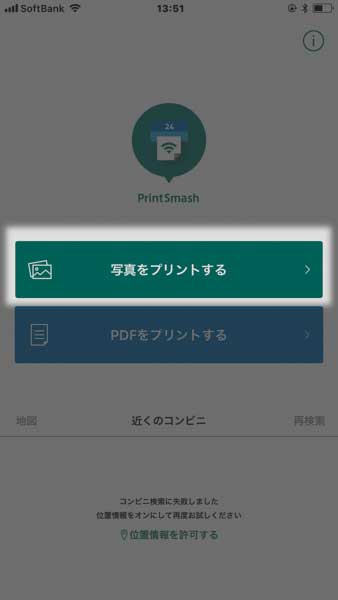
3.2写真を追加する。
すると画面下部に写真を追加するというボタンがあるのでタップして写真を追加します。

カメラロールの中から印刷したい写真を選択します。
選び間違った写真は左にスワイプすると削除することができます。
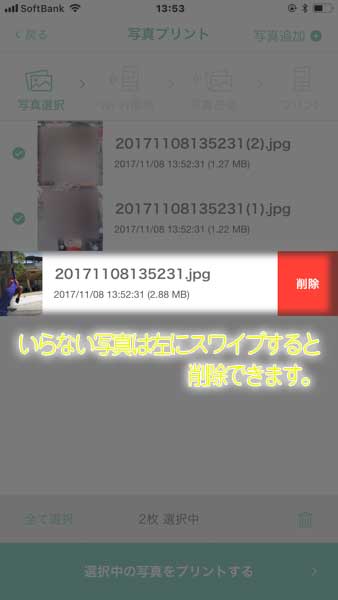
3.3マルチコピー機の説明表示
このあとマルチコピー機の操作手順が表示されます。
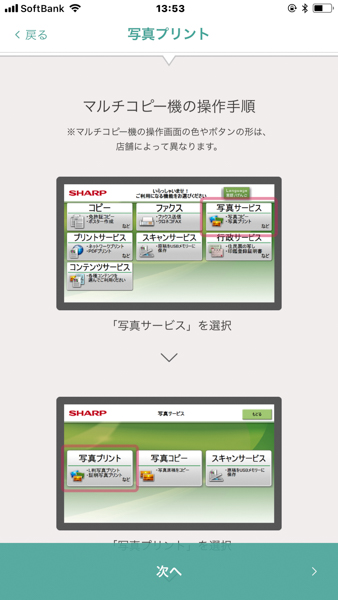
4.マルチコピー機に写真を送信し印刷設定をする
4.1マルチコピー機のWi-Fiに接続していることを確認
先ほどWi-Fi接続しているので、Wi-Fi接続完了画面がでたら確認して閉じるを押します。
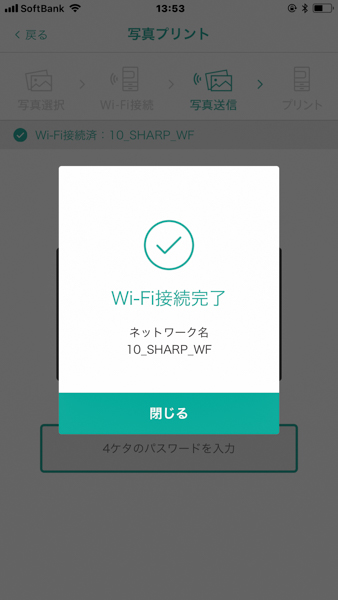
4.2印刷用パスワードの入力
写真を送信するときのパスワードを入力します。
マルチコピー機にパスワードが表示されているので、これをスマホ側に入力します。
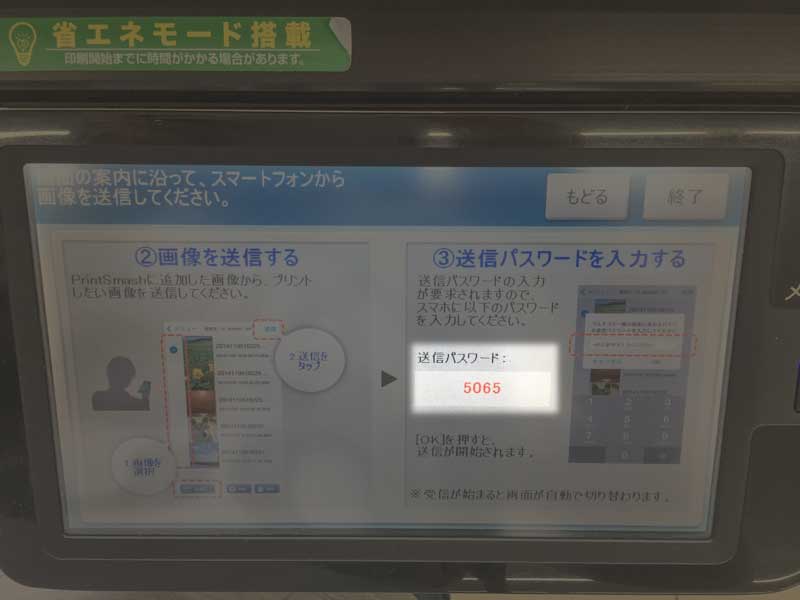
入力するとこんな感じです。
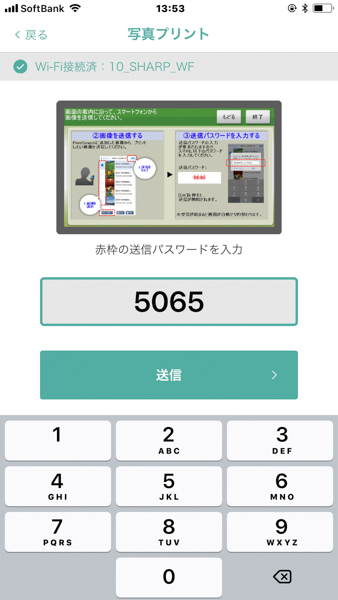
これで「送信」を押すとマルチコピー機に写真が送信されます。
5.印刷枚数や日付の印字などの設定
5.1受信完了を確認
受信完了したら「通信終了して次へ」をタップ。
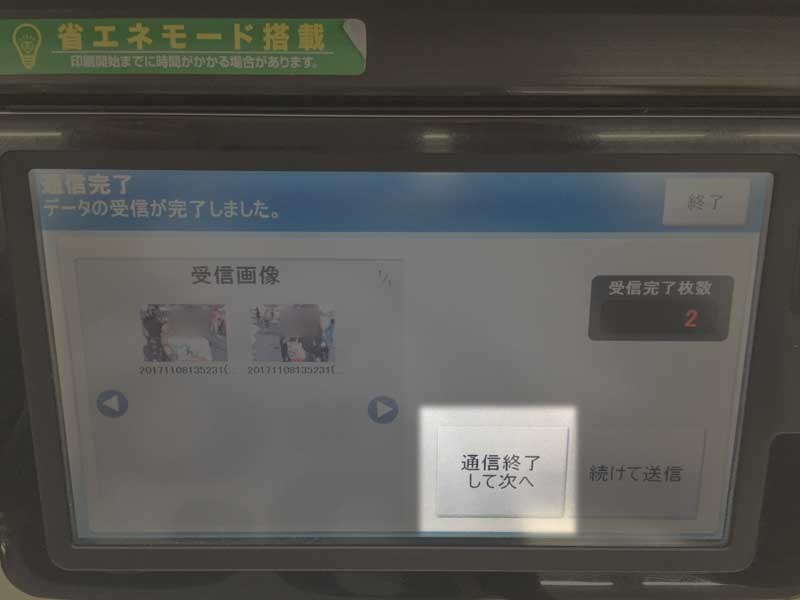
5.2印刷サイズを選択
印刷用紙の選択をします。今回はL判印刷なので「L判写真プリント」を選択。
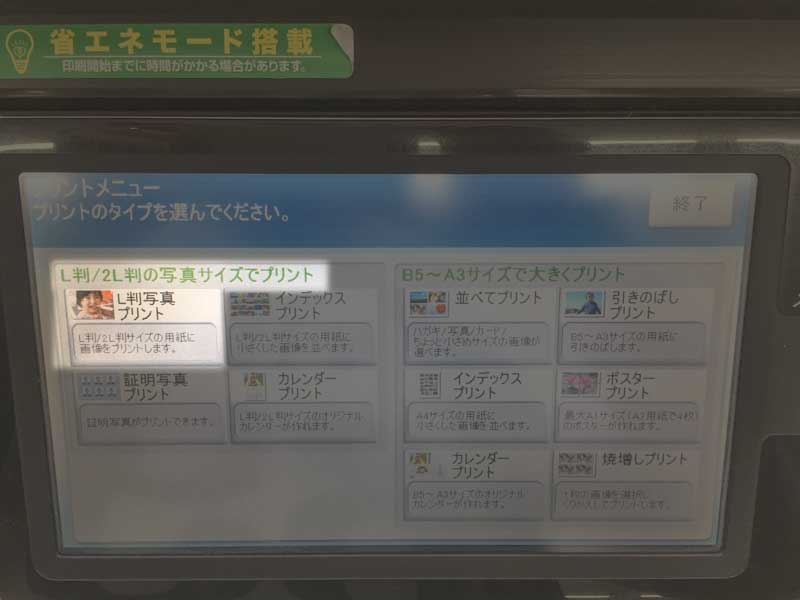
L判か2L判の選択があるので「L判」を選択。
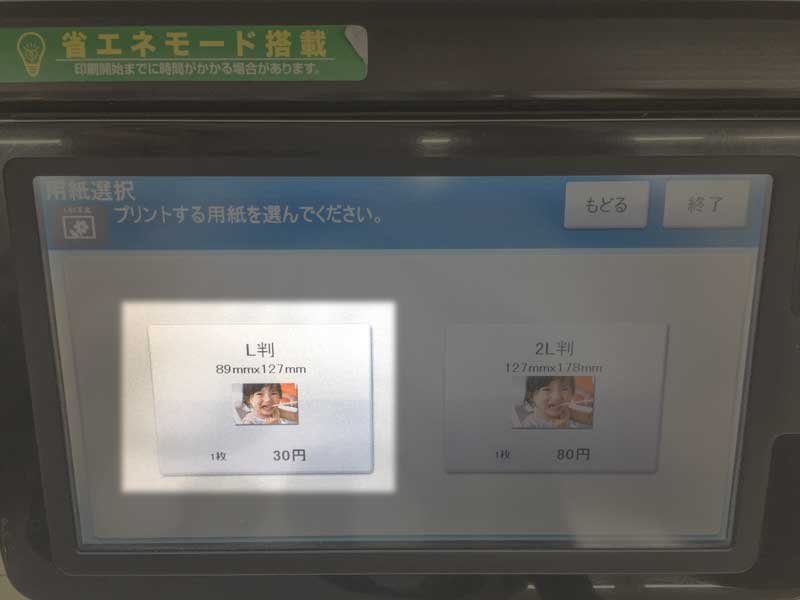
5.3印刷枚数を選択
写真の印刷枚数を入力します。
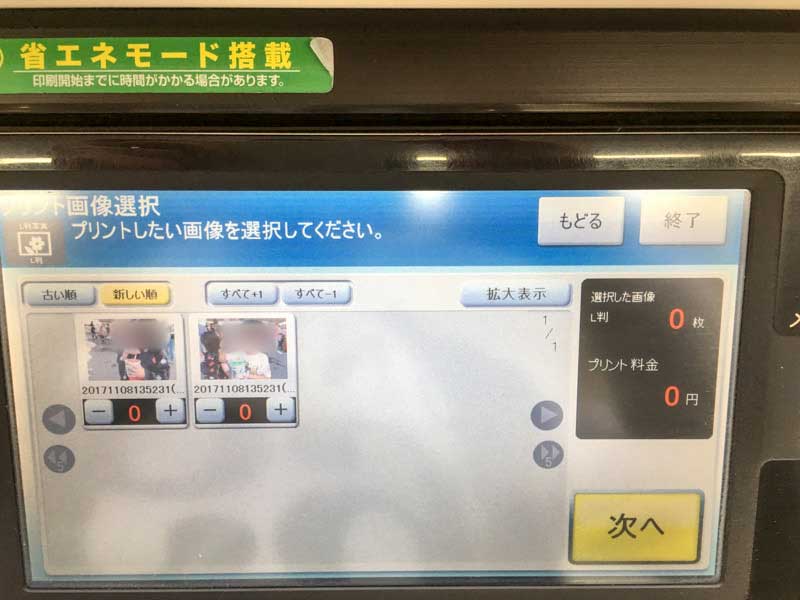
+と−ボタンを押して枚数を決定しましょう。

5.4日付の印字設定
日付と切り抜きの設定ができます。
日付を入れたい場合は画面左下の日付ボタンを押して印字するようにしましょう。
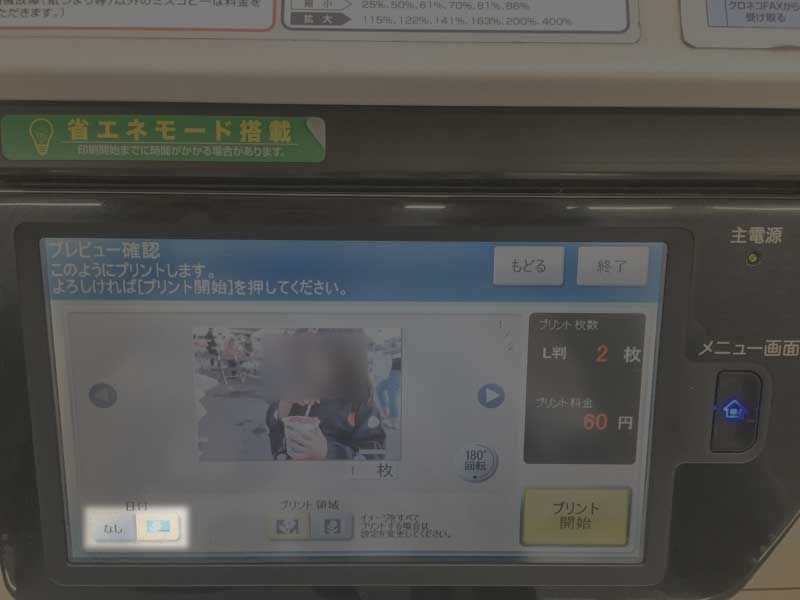
5.5画像サイズの設定
通常のスマホの写真をL判で印刷すると仕上がりサイズの都合上、上下が微妙に切れてしまいます。
写真全体をすべて印刷したい場合は「プリント領域」をタップすることで印刷の範囲を切り替えることができます。
上下は切れるけど写真の端まで全面印刷するとこんな感じ。

写真全体をおさめると写真の周囲に白い枠がつきます。

6.支払い
6.1入金
セブンイレブンでは紙幣が使えませんが、ローソン・サークルK・サンクス・ファミリーマートでは1000円札が使えます(1枚まで)。

6.2プリント開始
印刷内容を決定したらお金を入れて印刷しましょう。

6.3印刷を待ちましょう
印刷を待っている間は間違い探しで遊べます。

1枚印刷するのに約30秒ほどかかります。
6.4領収証の発行
領収証が必要な方は最後に「領収証を発行する」を忘れないようにしましょう。

以上で印刷完了です。
印刷された写真と領収証を忘れないようにしましょう!
コンビニ(ローソン・サークルK・サンクス・ファミリーマート)でスマホの写真を印刷する方法まとめ
コンビニ(ローソン・サークルK・サンクス・ファミリーマート)で写真を印刷するのもこれでバッチリですね!
ただ、急いで写真が必要な時はコンビニ写真印刷は本当に便利ですが、印刷料金がL版1枚30円ですのでやはり大量印刷には向きません。
注文後マルチコピー機の前で印刷を待つ時間も、すごくかかってしまいますしね。
たくさんの写真を印刷するならネットプリントを利用すると楽に安く印刷できますよ。
ぼく自身も使っているオススメネットプリントはprimii(プリミィ) ![]() というサービス。
というサービス。
1枚7円で印刷できて品質も良く、毎月1冊は400円のフォトブックがもらえます。
スマホの中の写真を印刷したい方はこちらも参考にしてみてくださいね。
写真を保管するならフォトブックにするという手も。
フォトブックのおすすめサービスもまとめていますので、こちらもあわせてどうぞ。