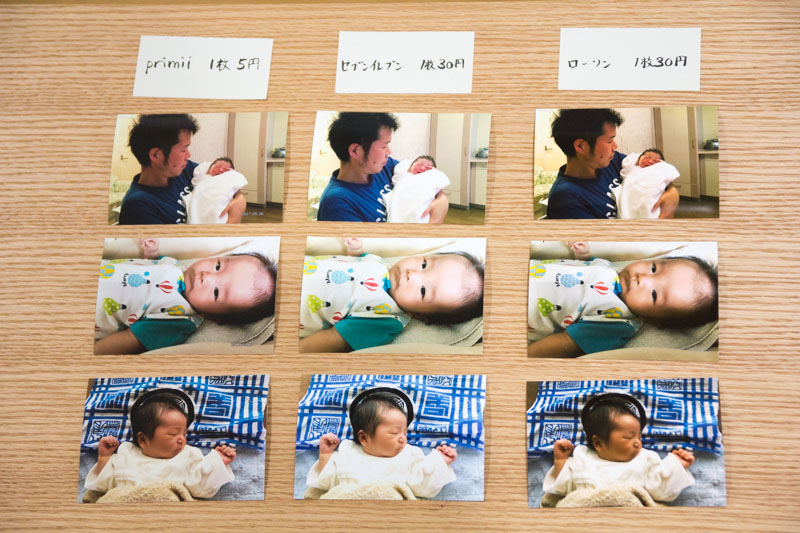こんにちは、写真好きブロガーのへんも(@henmority)です。
ヨドバシカメラやビックカメラなど家電量販店の店頭にあるDNPの写真プリント機を使ってスマホの写真を印刷してみました。
家電量販店ではフジフィルムの店頭受付機とDNPの受付機の2種類を置いていますね。
この記事ではビックカメラやヨドバシカメラの店頭においてあるDNPのプリント受付機の使い方を解説します。
写真を保管する目的で印刷するならフォトブックにするという手も。
フォトブックのおすすめサービスもまとめていますので、こちらもあわせてどうぞ。
DNPのプリント受付機の使い方と注文の流れ
DNPの店頭プリント受付機で印刷する手順と流れは以下の通り。
- アプリをダウンロード
- プリント受付機とwi-fiで接続
- 写真を選択→送信
- 日付などの設定
- お金を入れて印刷(L判1枚30円)

1.アプリをダウンロード
まずはアプリ「Play!photo」をダウンロードしましょう。
▼iPhoneの方はこちらから先にアプリをダウンロードしてください。
▼アンドロイドの方はこちらから
2.DNPプリント受付機とWi-Fiで接続
2-1.受付機の操作
▼スマートフォンを選択

▼使っている端末を選択しましょう。ここではiPhoneをWi-Fi接続してみます。
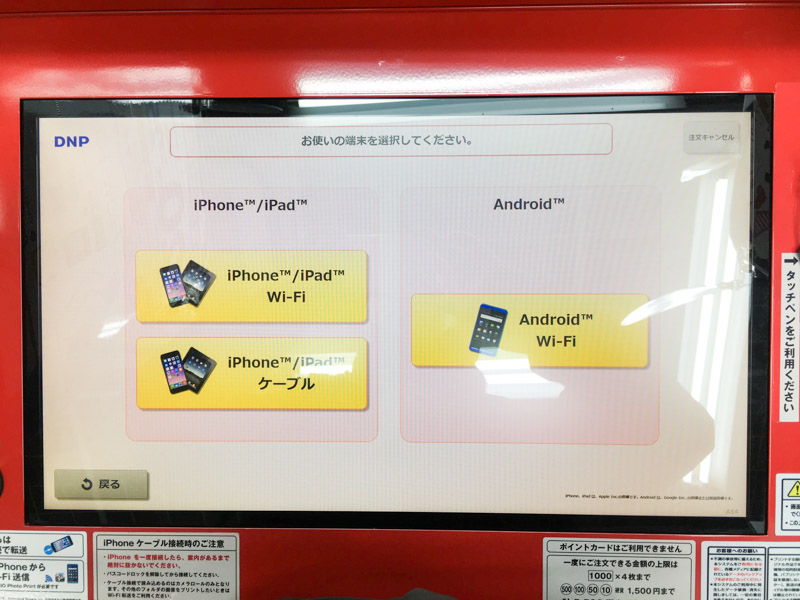
▼注意事項の説明が表示されます。
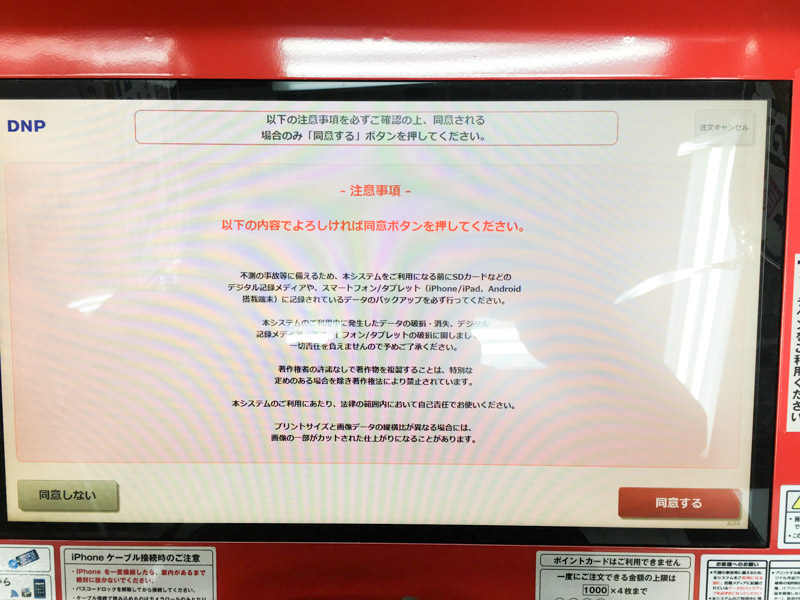
▼「Play!Photo」アプリダウンロードの案内がでます。まだダウンロードしていない方はしましょう。
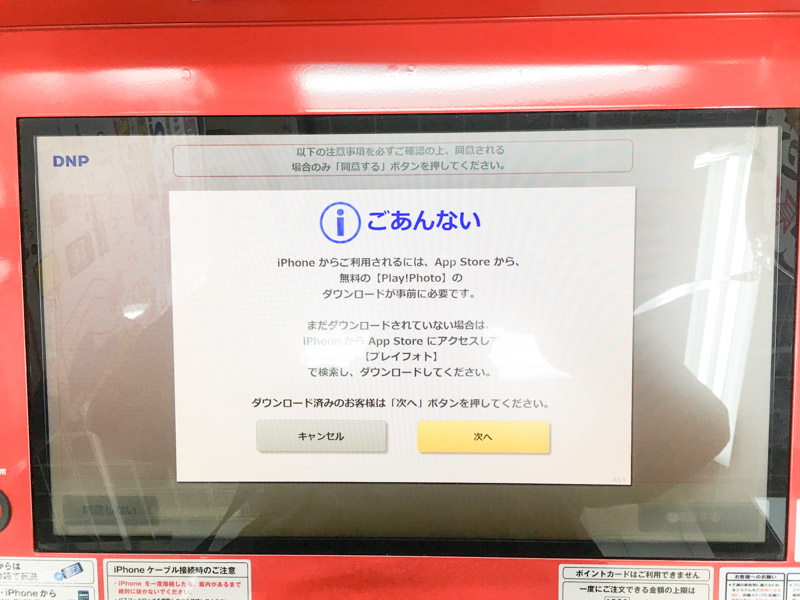
2-2.iPhone側のWi-Fi接続の設定
iPhoneの「設定」→「Wi-Fi」をタップし、画面に表示されたネットワーク名をタップしてください。
▼この場合ネットワーク名「7434」を選択
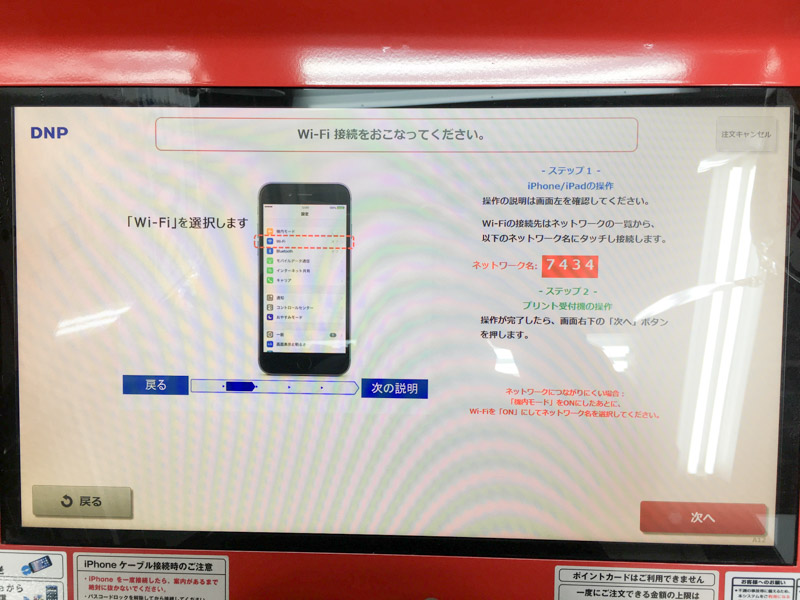
3.印刷する画像を選択→送信
▼アプリ「Play!Photo」を起動します。
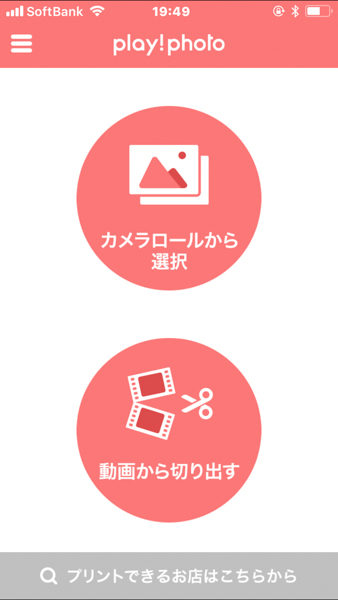
▼印刷したい写真をタップするとチェックマークがつきます。
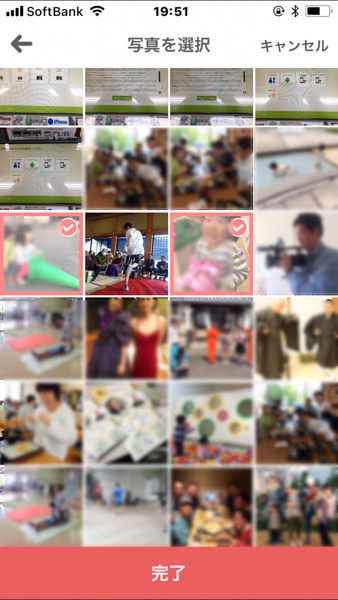
▼写真を選び、写真送付先のWi-Fiがプリント受付機になっていることを確認して画面下の送信ボタンをタップします。
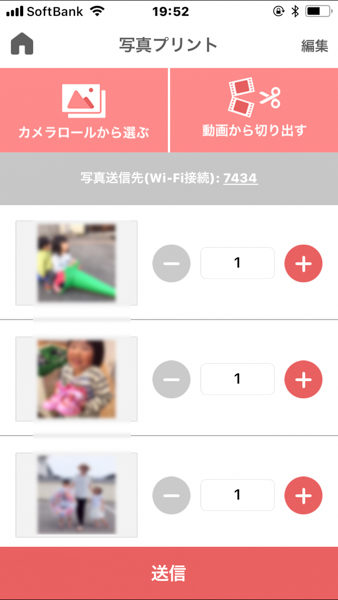
送信ボタンを押すとパスワードを求められるので入力しましょう。
▼パスワードはプリント受付機の画面に表示されています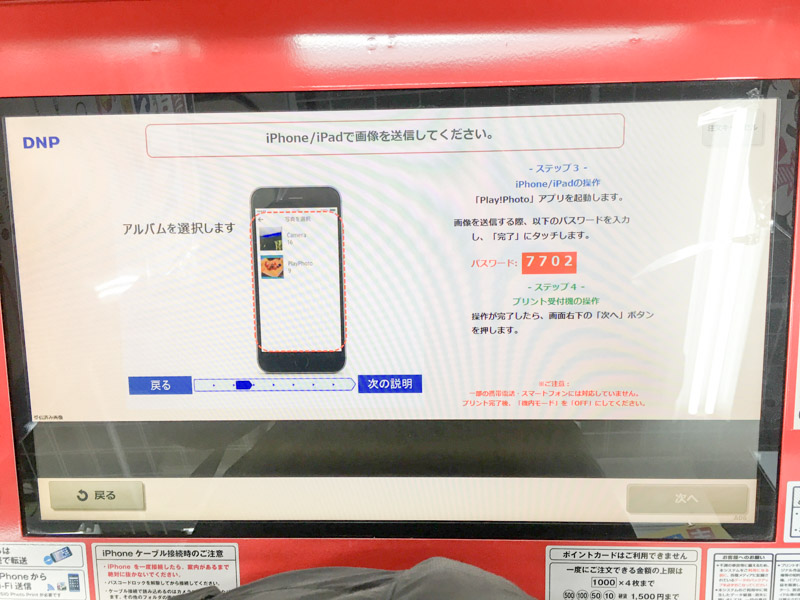
▼プリント受付機の画面に表示された送信パスワードを入力します。
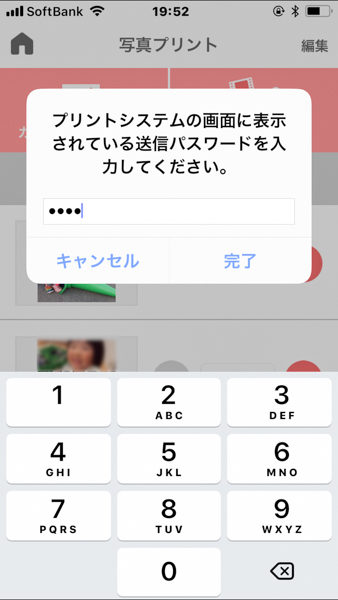
▼パスワードの入力が完了すると写真の送信がはじまります。

▼送信完了です。
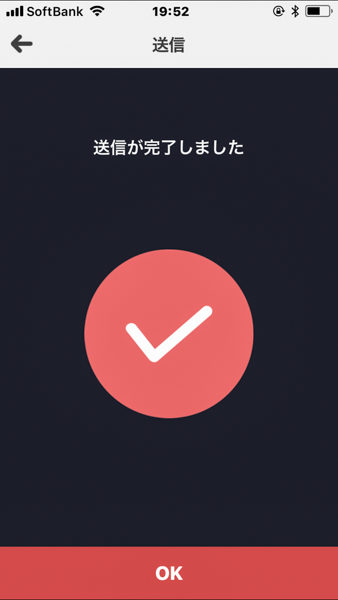
▼プリント受付機の方にも写真が表示されました。
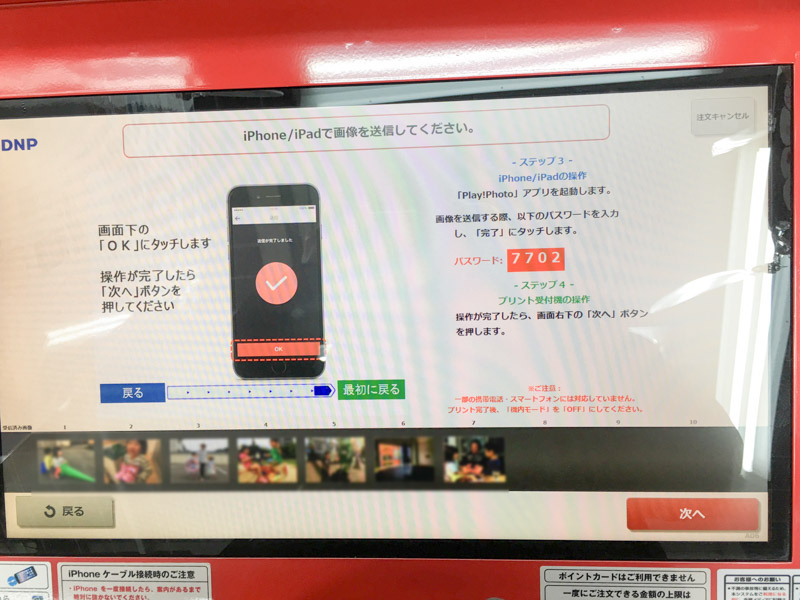
4.日付や枚数などの印刷設定
▼撮影日の印字や印刷枚数はここで設定します。
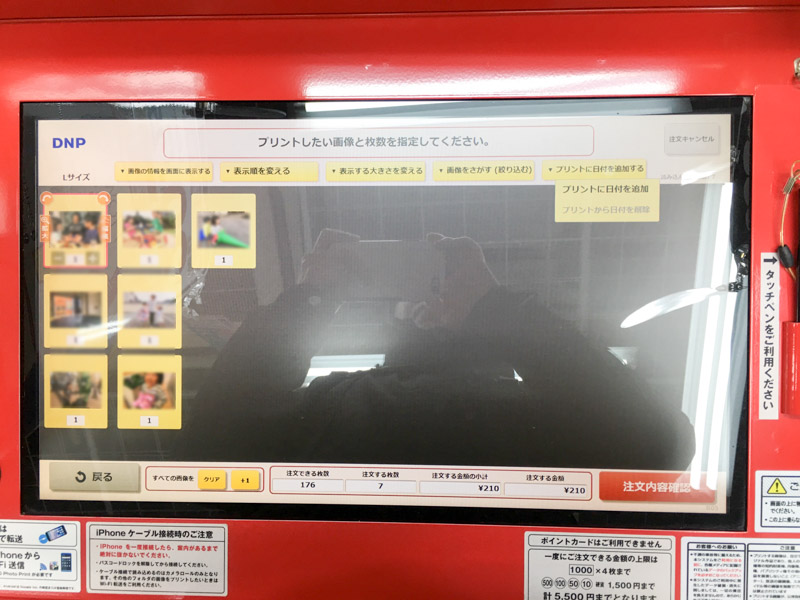
決定したら画面右下の「注文内容確認」をタップ。
▼印刷する写真の一覧が表示されます。良ければ「確定」をタップ。

5.お金をいれて印刷開始
▼プリント受付機の画面の表示にしたがってお金をいれてください。L判1枚30円です。
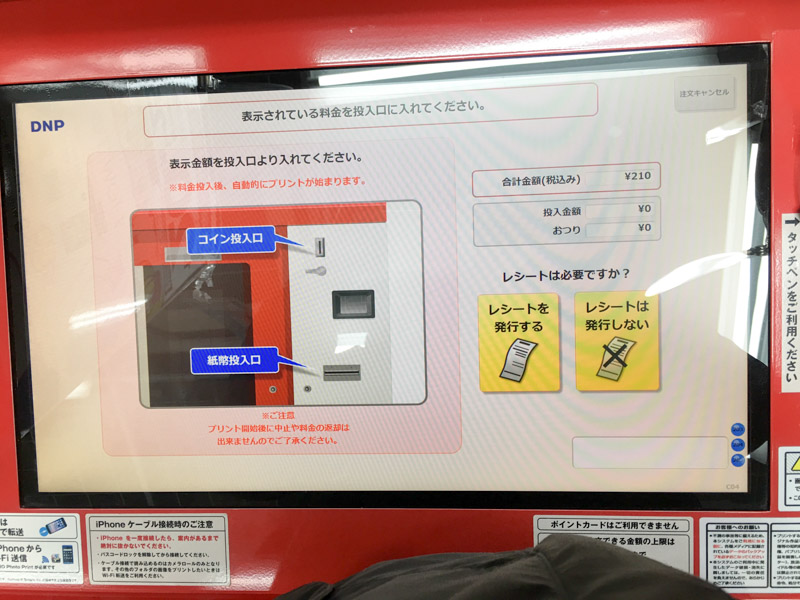
▼印刷を待っている間はミニゲームで時間つぶし。
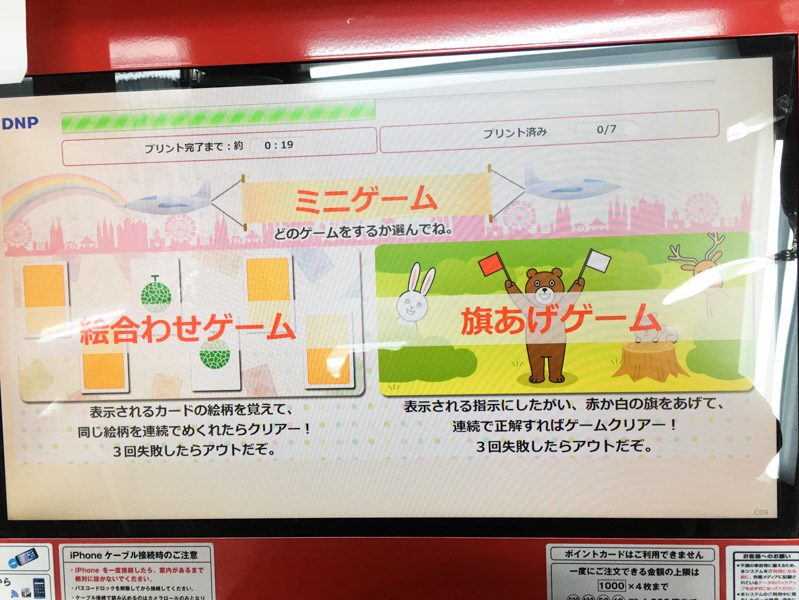
▼印刷が終わったらプリント受付機正面の扉をあけて写真を取り出しましょう。

以上で終了です。
印刷した写真を忘れないようにしましょう。
DNPプリント受付機の使い方と手順まとめ
印刷手順は以上の通りですが、この写真プリント受付機は正直なところ印刷品質がちょっとイマイチな気がします。
全体的に色味がべたっとしており立体感がなく、肌の色の再現性もあんまり良くないなと個人的には感じました。
家電量販店の店頭で印刷するならフジフィルムのプリント機で写真を印刷する方が色味はきれいでしたね。
ほかにも1枚30円という同じ金額で比べるのならコンビニで写真印刷するのでも富士ゼロックスやシャープのプリンターを使っているのでDNPのプリント受付機よりもがきれいでした。
スマホのL版写真を印刷する方法はこちらにまとめていますので、こちらも参考にしてみてくださいね。
ネットプリントを使うともっとお得できれいに印刷できますよ。
店頭での印刷よりも手間がかからずオススメなのがネットプリント。
このDNPの印刷は1枚30円と割高なので、もしたくさんの写真を印刷する時はネットプリントサービスプリミィ-primii-![]() を使うのがオススメですよ。
を使うのがオススメですよ。
プリミィなら1枚たった7円で印刷でき、自宅に郵送してくれます。
届くまでに少し日数がかかるのですぐに写真が必要という時には使えませんが、時間に余裕があるならプリミィ-primii-![]() がオススメです。
がオススメです。
\5分で簡単に使えます♪/
実際にプリミィ-primii-![]() を使ってみた体験レポートを書いているのでこちらもあわせてどうぞ!
を使ってみた体験レポートを書いているのでこちらもあわせてどうぞ!