こんにちは、お坊さんブロガーのへんも(@henmority)です。
最高のキーボードと名高いHHKBにも、ひとつ弱点と考えられているのが数字入力。
HHKBは無駄を削ぎ落としたシンプルなキー構成なのでテンキーがありません。

一番上の列に数字キーはありますが、数字入力の機会が多くなるとちょっと使いづらいことも。
しかし、このHHKBのテンキーの問題は本記事で紹介する方法でまったく問題なく解消することができます。
追加のテンキー購入も必要ありません。
テンキーの問題が気になってHHKBの購入を迷っている人。
HHKBをすでに使っているけど、数字入力に不便を感じている人。
そんな方が読み終わったらこう言うことでしょう。
なんつって。
本記事ではキーマップ変更ツールとFnキーを使ったHHKBテンキー化の方法を紹介します。
HHKBとはなんぞや?という場合はこちらを先にお読みください。
HHKBのキーマップ変更ツールとは
キーマップ変更ツールはHHKBのキーの役割を自分で入れ替えることができるアプリです。
ぼくはMacで日本語配列HHKBを使っているので、ここではMac版の使い方を紹介していきます。
まずはHHKB公式サイトでキーマップ変更ツールアプリをダウンロードしてインストールしましょう。
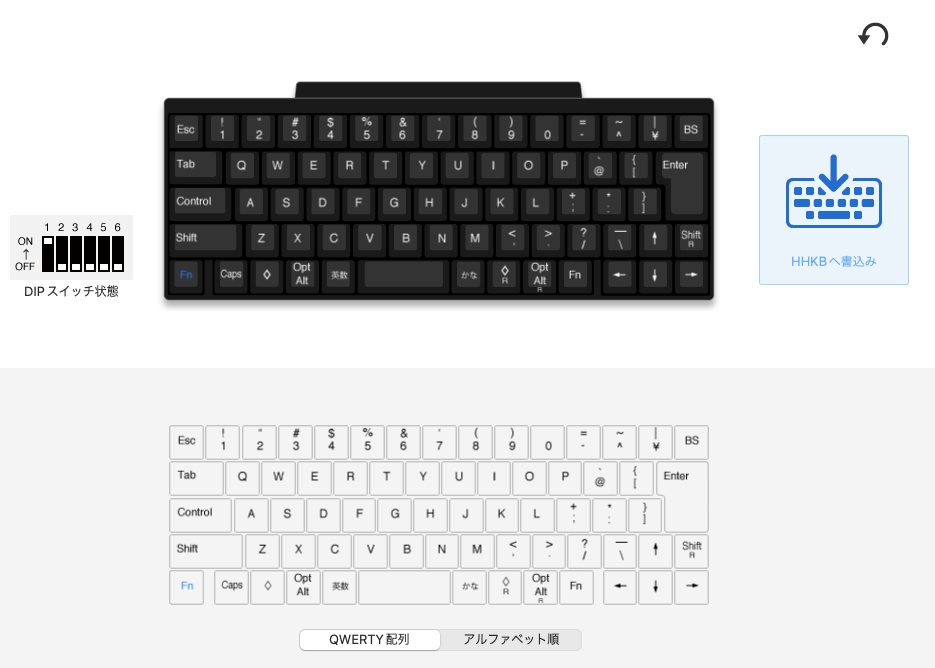
HHKBキーマップ変更ツールの使い方
キーマップ変更ツールを使う場合は必ずUSBケーブルでMacとの接続が必要です。

アプリを起動し、まずは位置を変更したいキーを選択。
その後、画面下部のキーを選択すれば好きなキーに変更することができます。
例としてCapsLockをAltに変更するときはこんな感じです。

これでCapsLockの位置にAltを設定することができました。
最後に画面右側の「HHKBへ書き込み」を押して、HHKBへ本体へキーマップを記録して完了です。
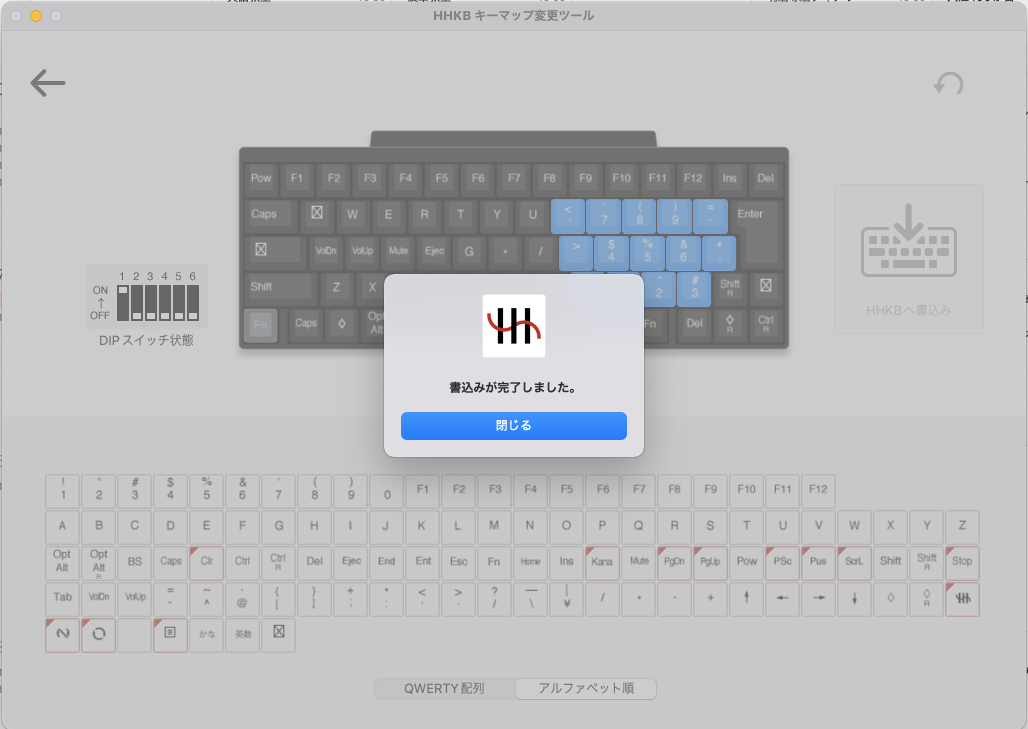
キーマップは何度でも変更できるので自分の使いやすい配置を探してみてください。
Mac純正と同じキー配列にするなら、例で紹介したCapsLockとAltの位置を変更するのが最初にやるべき変更かなと思います。
あとのキー設定は使いやすいようにお好みでどうぞ。
Fn押下時のキーマップの登録
キーマップ変更ツール上でFnをクリックするとFn押下時のキーマップを設定することができます。
画面上でFnをクリックすると下のような表示になります。

この状態でキーマップを設定していきましょう。
Fnとのあわせ技でHHKBでもテンキー的な使い勝手を実現することができますよ。
テンキー登録のポイント
日本語配列HHKBのFnは下段キーの左下と右下にあります。

どちらを押しながらテンキーとして使うのか考えて配列を決めましょう。
ぼくは右手でトラックパッドや矢印キーを使うことを考え、左手小指でFnを押しながらテンキーを入力する位置に設定しました。

日本語配列HHKBの場合、右下に矢印キーがあります。
Fnとの組み合わせで矢印を使うことはないのでこのような設定にしてみました。
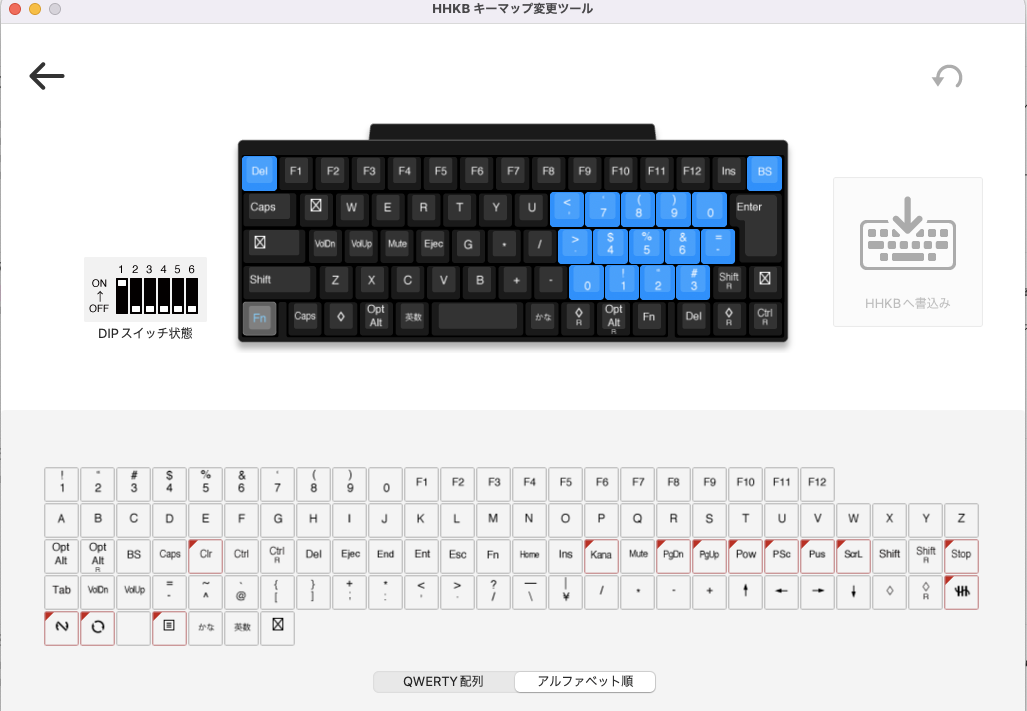
矢印の近くに数字を固めることで表計算ソフトでも数字が使いやすくなるという想定です。
- Fnを押した状態でもBackspaceやDeleteが効くように登録しておく
- ハイフン、コンマ、小数点なども登録しておくと便利
追記 Jキーを「1」に設定する方が感覚的にわかりやすかった
キーマップを何度か変更してみて、現在はこのようにしています。

ホームポジションのポッチリがあるJに1をあわせることで、手触りで直感的にわかるようになりました。
あくまでこれは筆者が使いやすいかもと思った案なので、ご自身の手クセや使いやすい配置を考えて登録してみてください。
HHKBでもテンキー的に使う方法まとめ
HHKBの弱点は数字入力だと思われていますが、今回紹介したFnとのあわせ技テンキーを使えばめっちゃスムーズに数字を入力することができます。
円周率だって3.14159265358979・・・なんて思いのまま入力可能!
外付けのテンキーを用意する必要がなくなるので、机の上もコンパクトにおさまりますよ。
エクセルやスプレッドシートなど表計算ソフトを使うときの効率もめっちゃあがるのでぜひ試してみてください。
Macの場合、コントロールキーを使ったショートカットを覚えるとさらに思い通りにHHKBを使えるようになります!
こちらもあわせてご覧ください!








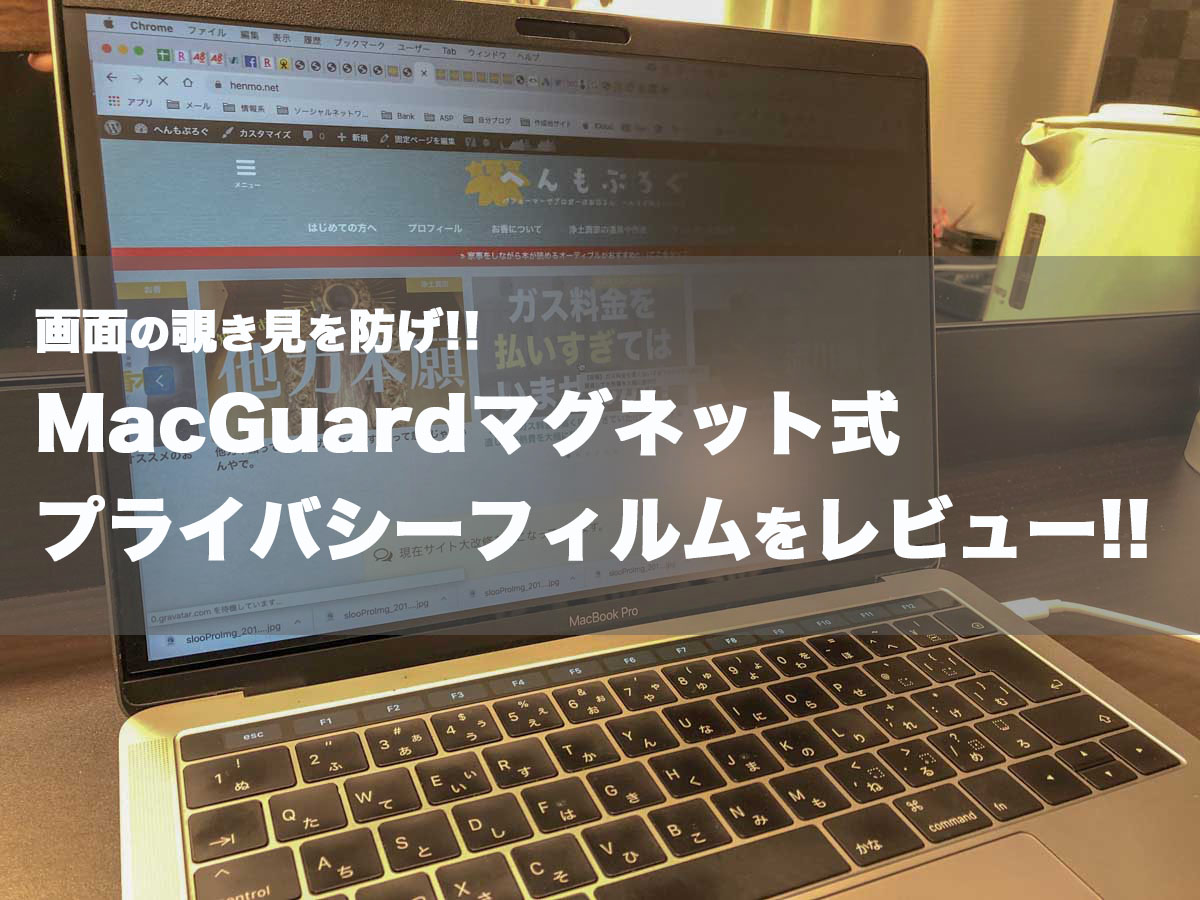












数字がこんなに打ちやすいなんて・・・っ!
まさに天啓(ten key)・・・っ!