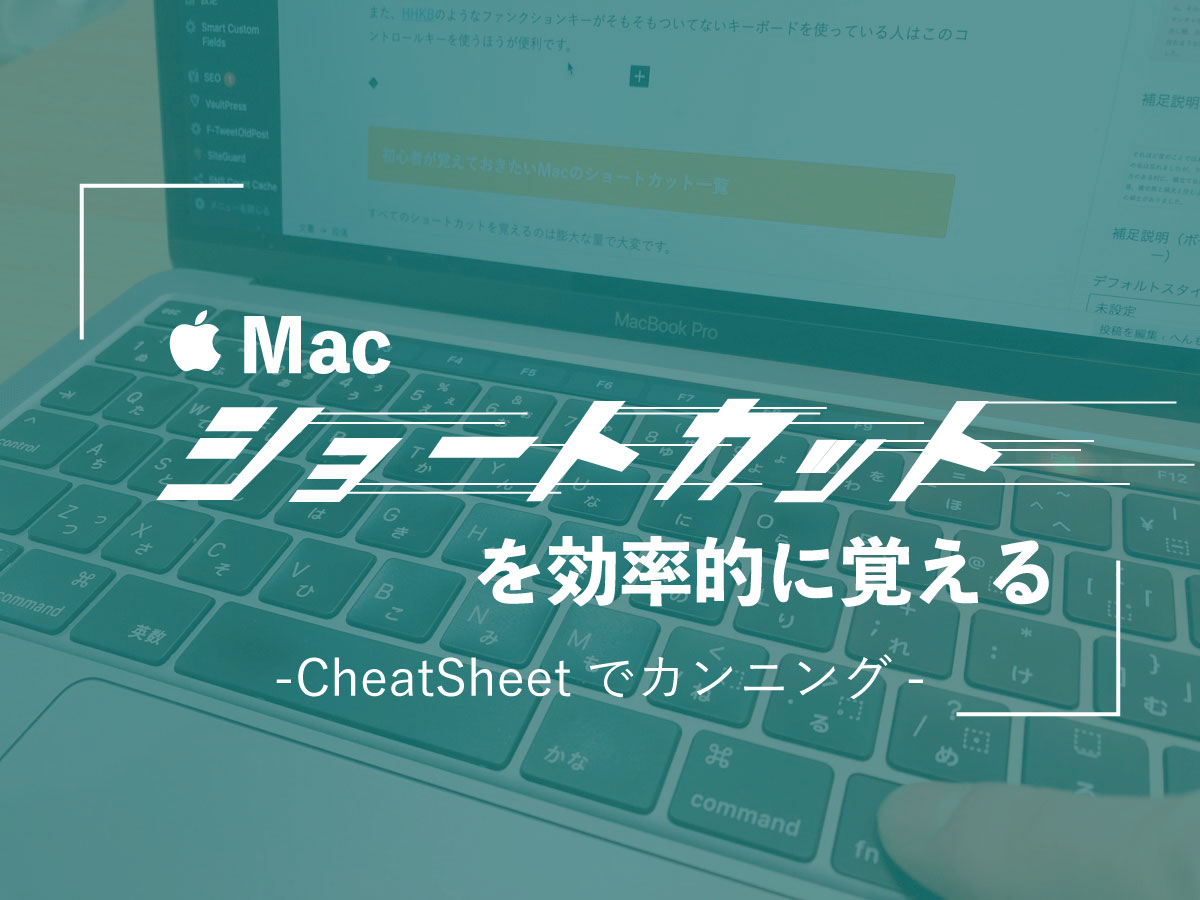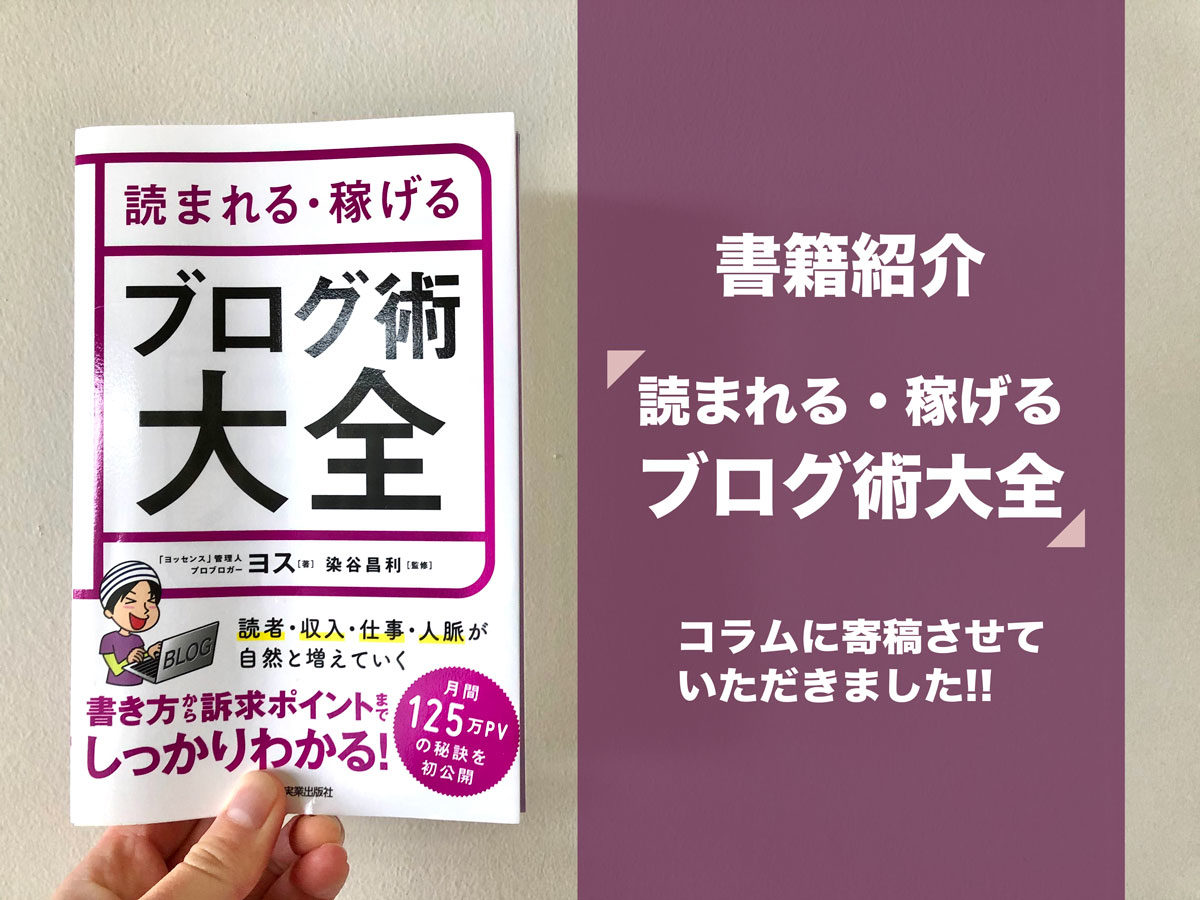こんにちは、お坊さんブロガーでMacユーザー歴10年以上のへんも(@henmority)です。
Macの作業効率アップに必要不可欠なのがショートカットキーです。
コピーや貼り付けはもちろん、いろんなショートカットを使いこなすことで作業効率はグーンとアップします。
WindowsからMacに乗り換えた場合にはキーの意味や表示に慣れる時間も必要ですよね。
本記事ではMacのショートカットキーを使いこなせるようになる方法を紹介します!
- Macを初めて買った初心者
- WindowsからMacに乗り換えた人
- Macのショートカットを覚えたい人
- Macでの作業効率をアップしたい人
Macのキー表示の意味
Windowsから切り替えたり、初めてMacに触った人にとってわかりにくいのがMac特有のキーの表現と意味ですよね。
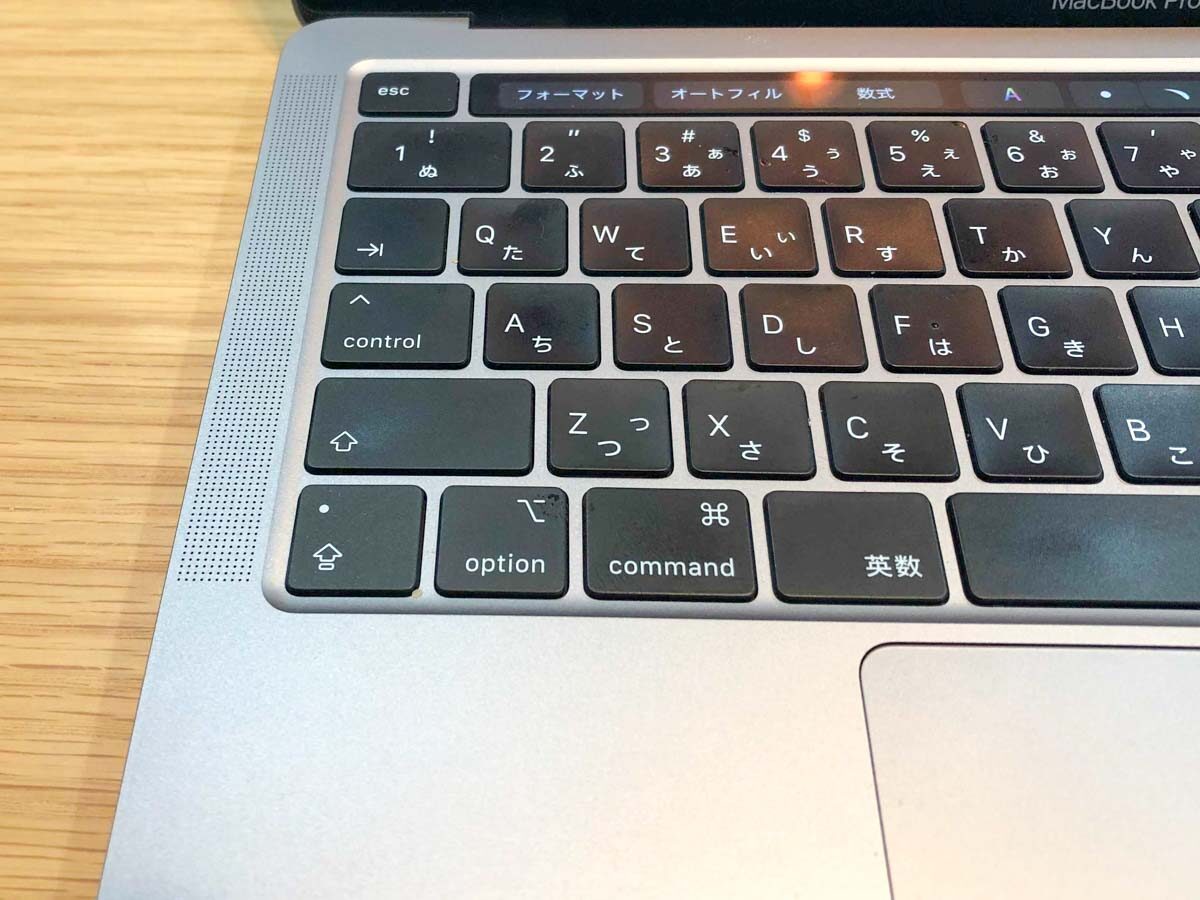
ショートカットを覚える前にキーの表示を理解しておきましょう。
| キーボードの表示 | 対応キー |
|---|---|
| ⌘ | command または cmd |
| ⌥ | option (または alt) |
| ⇧ | shift |
| ⌃ | control (またはctrl) |
| ⇪ | caps lock |
ショートカットはマークとキーの組み合わせで「⌘+cでコピー」のように表現されます。
MacのControlキーはWindowsのCtrlキーとは意味が違いますので要注意。
controlキーを使ったMacのショートカットだけをまとめた記事もありますので、こちらも合わせてどうぞ。
ショートカットを一覧表示するアプリCheatSheat
マークの意味を理解した上で、導入したいのがCheatSheetというショートカットを一覧表示できる無料アプリです。
SafariでもGoogleChromeでも、⌘キーを長押しするとその時使っているアプリのショートカットキーが画面前面に表示されます。
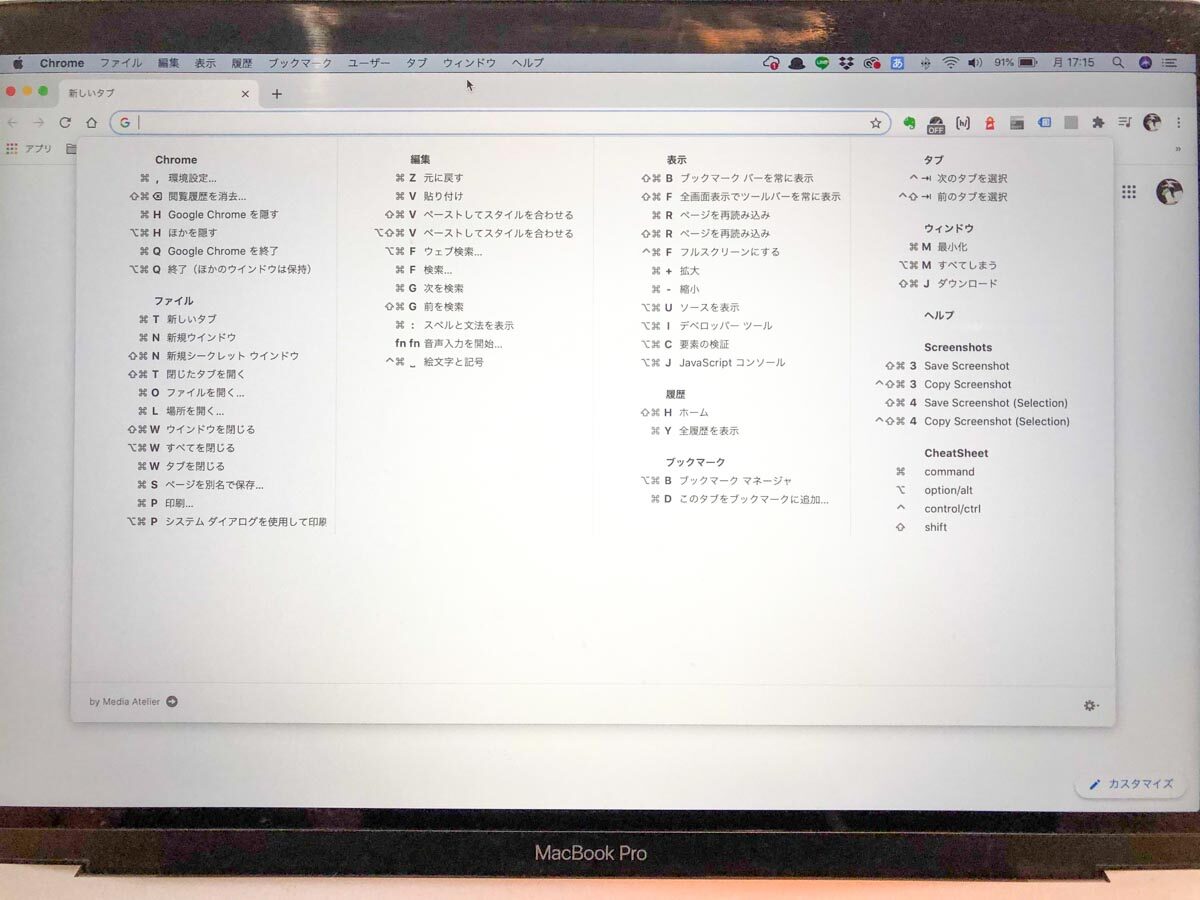
いちいちショートカットを探して覚えていくよりも、CheatSheetを入れて作業中にカンニングしながら覚えていくほうが効率的です。
CheatSheetの使い方
まずはCheatSheetをダウンロードしてインストールしましょう。
そのあとのアプリの使い方は超簡単です。
ショートカットを知りたいときに⌘キーを長押しするだけ。
例えばGoogleChromeでウェブページを見ていて、

今見ているタブだけを閉じたいんだけど、どうしたらいいんだろう・・・?
なんてことありますよね。
そんなときはコマンドキーを長押ししてGoogleChromeのショートカット一覧を表示してみましょう。
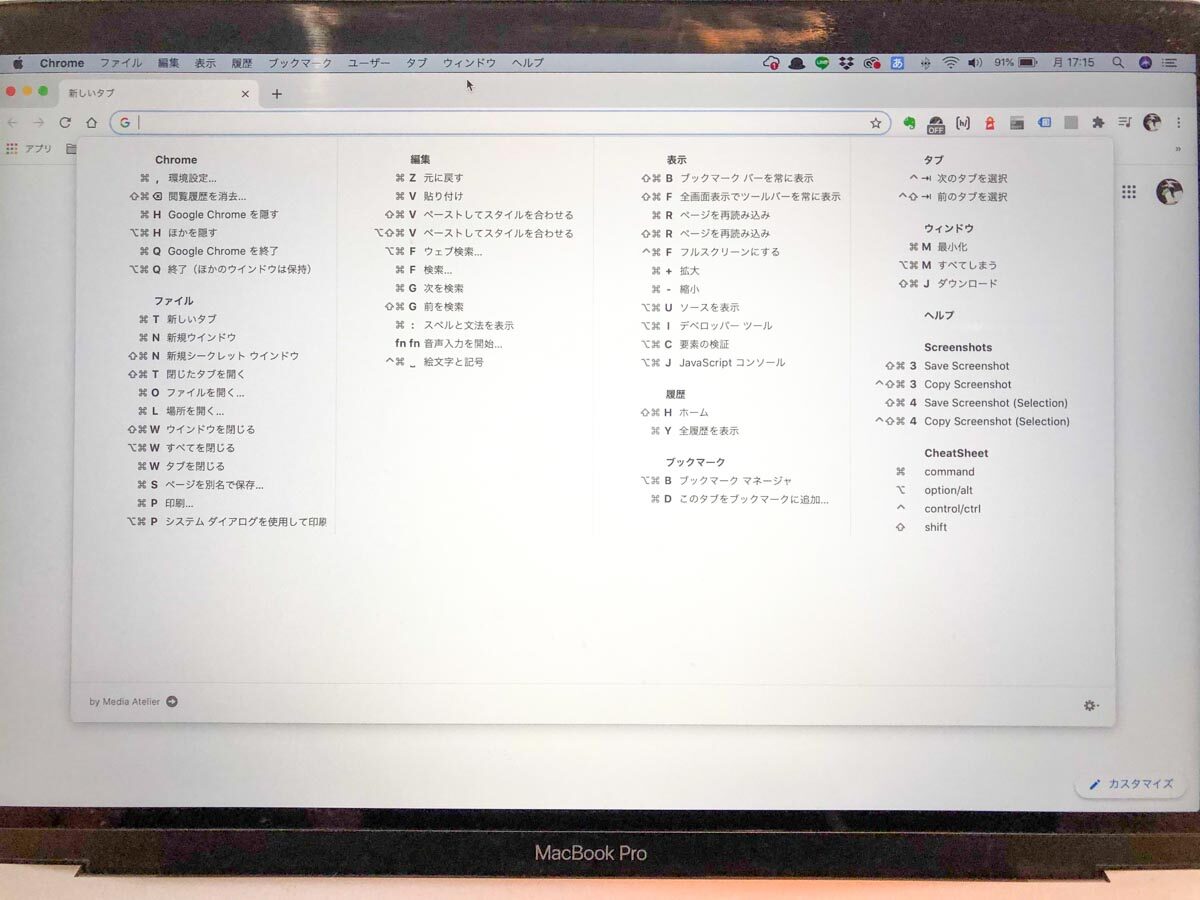
この一覧表を見ると

あ、タブを1つだけ閉じるショートカットは⌘ + Wなんだ!
とわかります。
こんな感じで作業途中にショートカットを検索しなくても、カンニングしながらショートカットキーを調べることができます。
すべてのショートカットが記載されているわけではありませんが、普段使いレベルなら十分すぎる機能です。
アプリによってもショートカットの機能が違うのですべて覚えるのは大変ですよね。
初心者だけじゃなく、

ユーザー
長年Macを使っているけど、ショートカットはあんまり覚えてないんじゃ。
という人にも復習になるのでオススメですね。
CheatSheetはアドビのIllustratorやPhotoshopも対応してますよ。
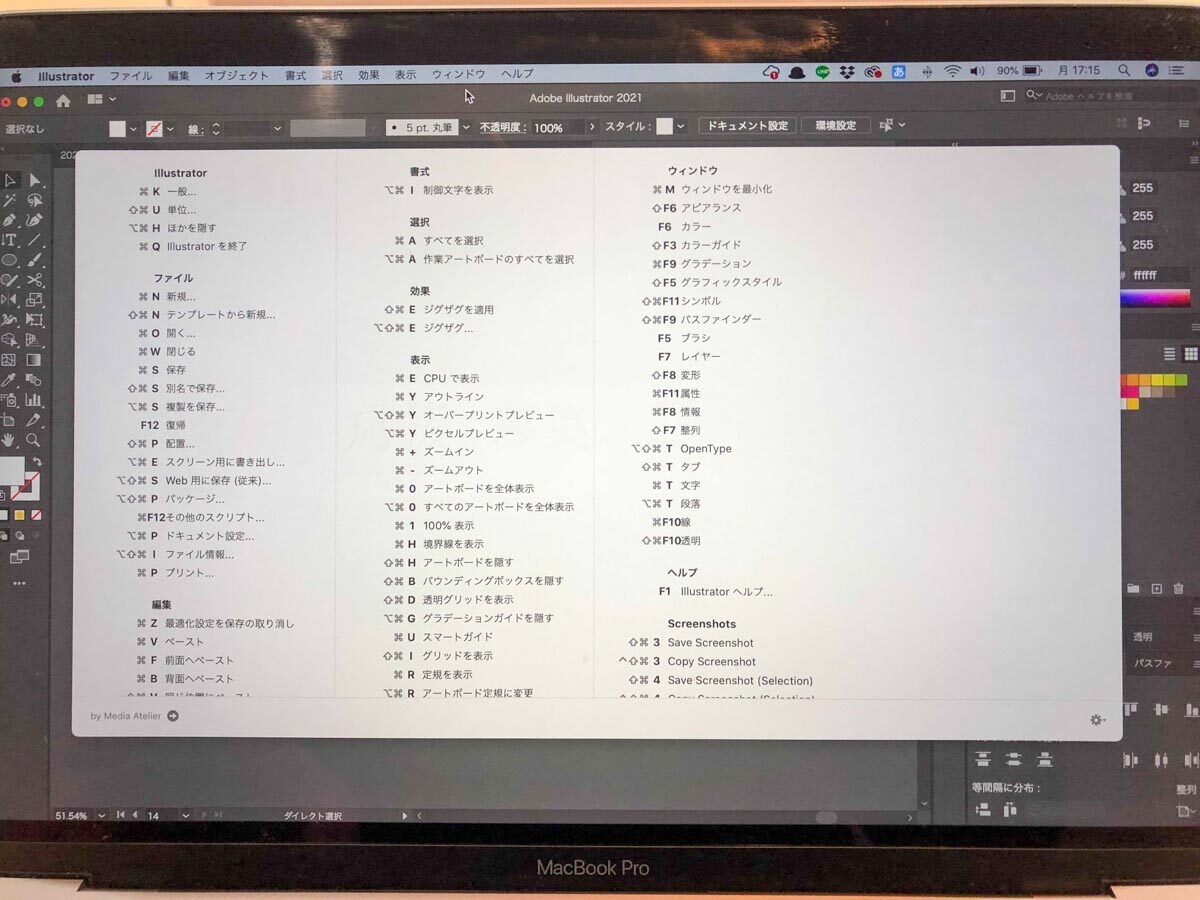
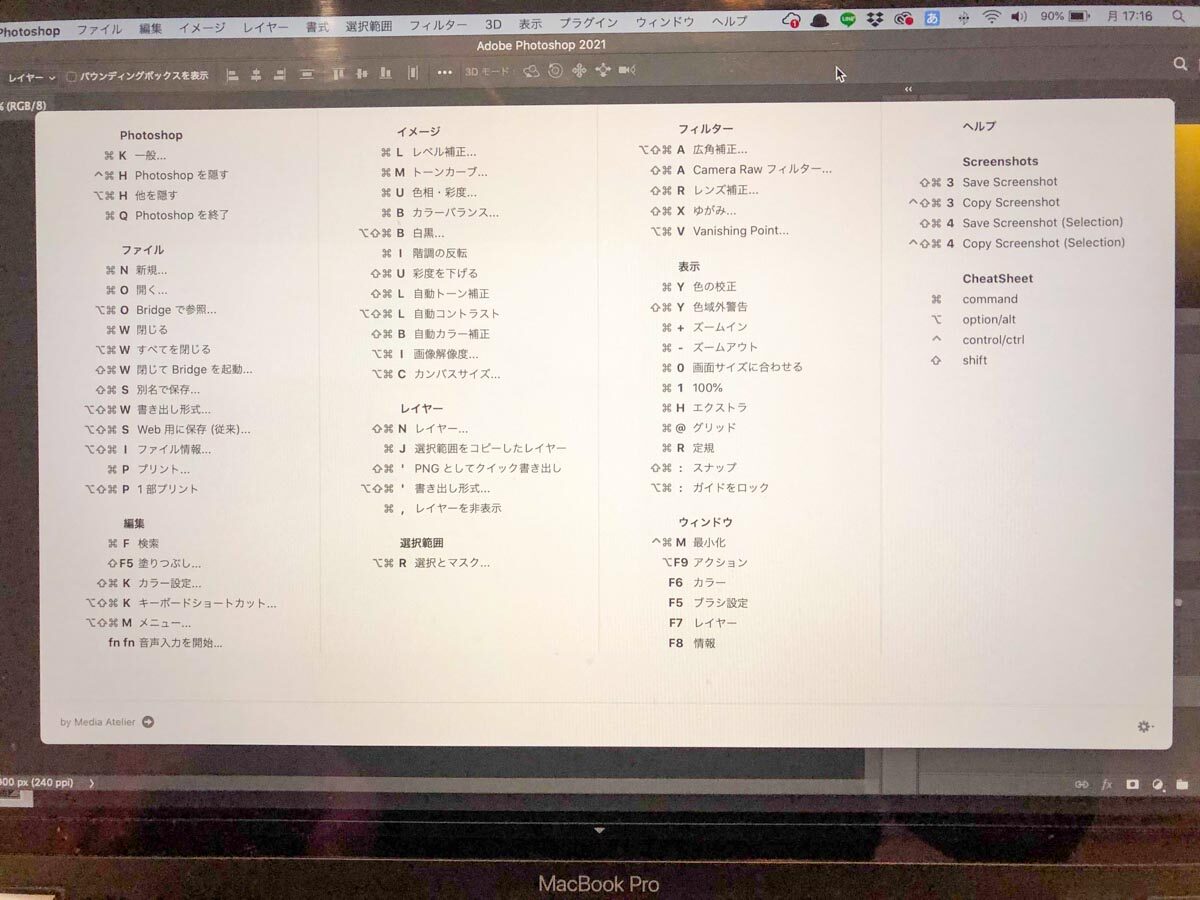
作業途中のショートカットを知りたくなったタイミングですぐに確認できるので覚えやすくなります。
Macで文字をカナや英数字に一発変換するショートカット
機能的なショートカットはアプリによって違いますが、文字変換のショートカットは共通で使えます。
Macで入力した文字を1発でカナや半角英数字に変換する方法がこちらです。
| ショートカット | 変換したい内容 |
|---|---|
| ⌃+K | 全角カナ |
| ⌃+L | 全角英数字 |
| ⌃+; | 半角カナ |
| ⌃+: | 半角英数字 |
これはビジュアル的に覚えやすいので下の画像を参考にしてみてください。

Windowsから移行した場合F7とかF8キーを利用したくなるかもしれません。
MacのF7とかF8キーでも同様に変換はできます。
しかし、Macbook Proのタッチバーモデルだとファンクションキーは使用中表示されていません。(設定による)

Fnを押して初めてファンクションキーが表示されるので二度手間感があります。
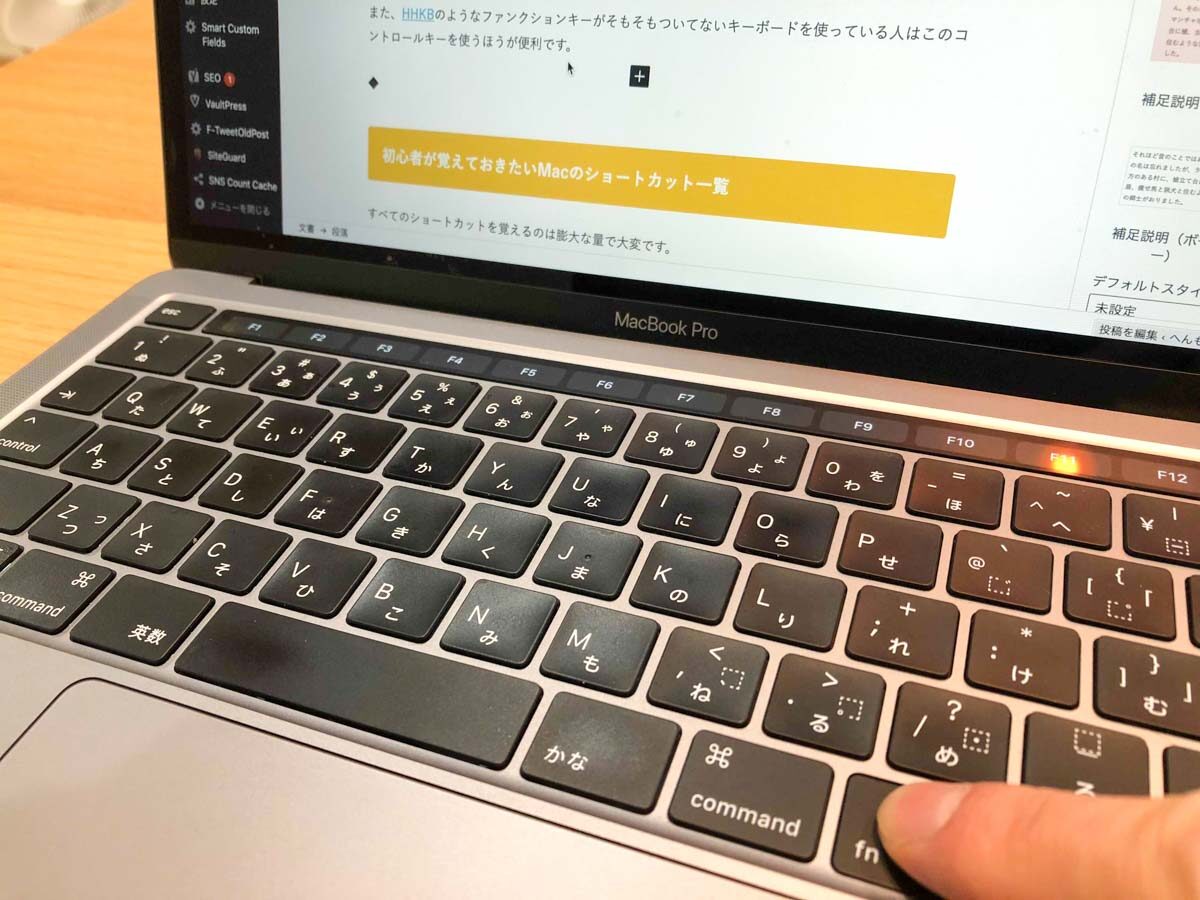
設定でファンクションキーを常時表示しておくこともできますが、せっかくタッチバーなのにカナや英数変換のためだけにファンクションキーにする必要はないかなと思います。
また、HHKBのようなファンクションキーがついてないキーボードを使っている人はこの⌃キーを使ったショートカットを使うほうが便利です。

初心者が覚えておきたいMacのショートカット一覧
すべてのショートカットを覚えるのは膨大な量で大変です。
ここではこれだけは知っておくと不便なくMacが使えるよというショートカットを紹介しておきます。
コマンドキーを使ったショートカット
まず最初に覚えたいショートカットがこちらの11個。
ほとんどのアプリで同じ動きをするので、使用頻度の高いショートカットです。
| ショートカット | 機能 |
|---|---|
| ⌘ + C | コピー(複製)する |
| ⌘ + X | カット(切り取り)する |
| ⌘ + V | ペースト(貼り付け)する |
| ⌘ + F | 表示画面内を検索または検索ウインドウを開く |
| ⌘ + Z | 操作を取り消す |
| ⌘ + A | 全項目を選択する |
| ⌘ + S | 保存する |
| ⌘ + T | 新しいタブを開く |
| ⌘ + W | ウィンドウ/タブを閉じる |
| ⌘ + Q | アプリケーションを閉じる |
| ⌘ + Tab | アプリケーションを切り替える |
カーソル移動のショートカット
コマンドキーと矢印を組み合わせるとカーソルの移動もスムーズになります。
| ショートカット | 機能 |
|---|---|
| ⌘ + ↑ | ポイントを書類の先頭に移動 |
| ⌘ + ↓ | ポイントを書類の末尾に移動 |
| ⌘ + ← | ポイントを行の先頭に移動 |
| ⌘ + → | ポイントを行の末尾に移動 |
コマンドとShiftを組み合わせたショートカット
コマンドとShiftを組み合わせで使用頻度が高いのがこちらの4つ。
| ショートカット | 機能 |
|---|---|
| ⌘ + Shift + 3 | 全画面のスクリーンショットを撮る |
| ⌘ + Shift + 4 | 選択範囲のスクリーンショットを撮る |
| ⌘ + Shift + 5 | スクリーンショットまたは録画 |
| ⌘ + Shift + Z | 取り消したものを元に戻す |
まとめ
もっと詳しくいろんなショートカットを知りたいならApple公式ページのMacのキーボードショートカットを参照しましょう。
ショートカットを使いこなせると劇的に作業効率がアップします。
マウスやトラックパッドに手を動かす回数も減るので仕事の時短に効果大。
CheatSheetもうまく使ってショートカットを習得してみてくださいね!
たくさん覚えるのは大変だという場合はcontrolキーを使ったMacのショートカットから覚えるのもいいかも。
Controlキーを使ったショートカットはテキスト入力の時に使える便利ワザなので、執筆量の多いひとはまずはこちらからつかってみてくださいね。