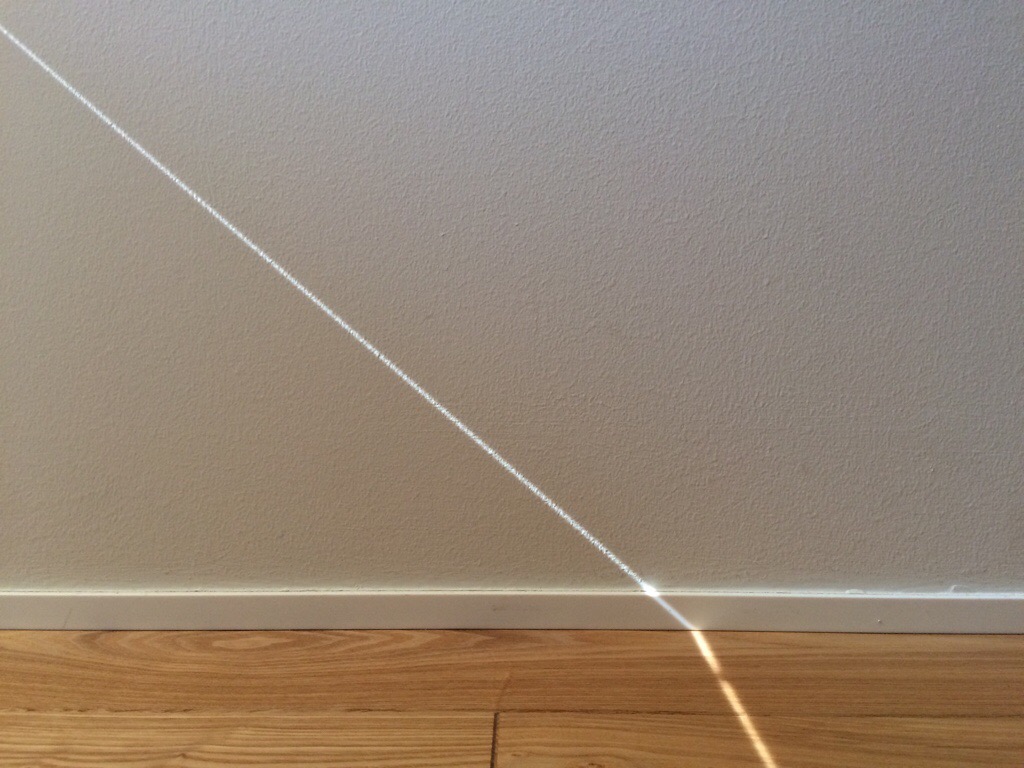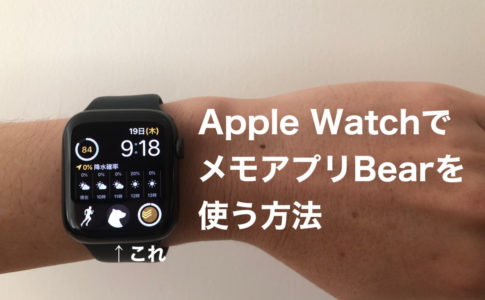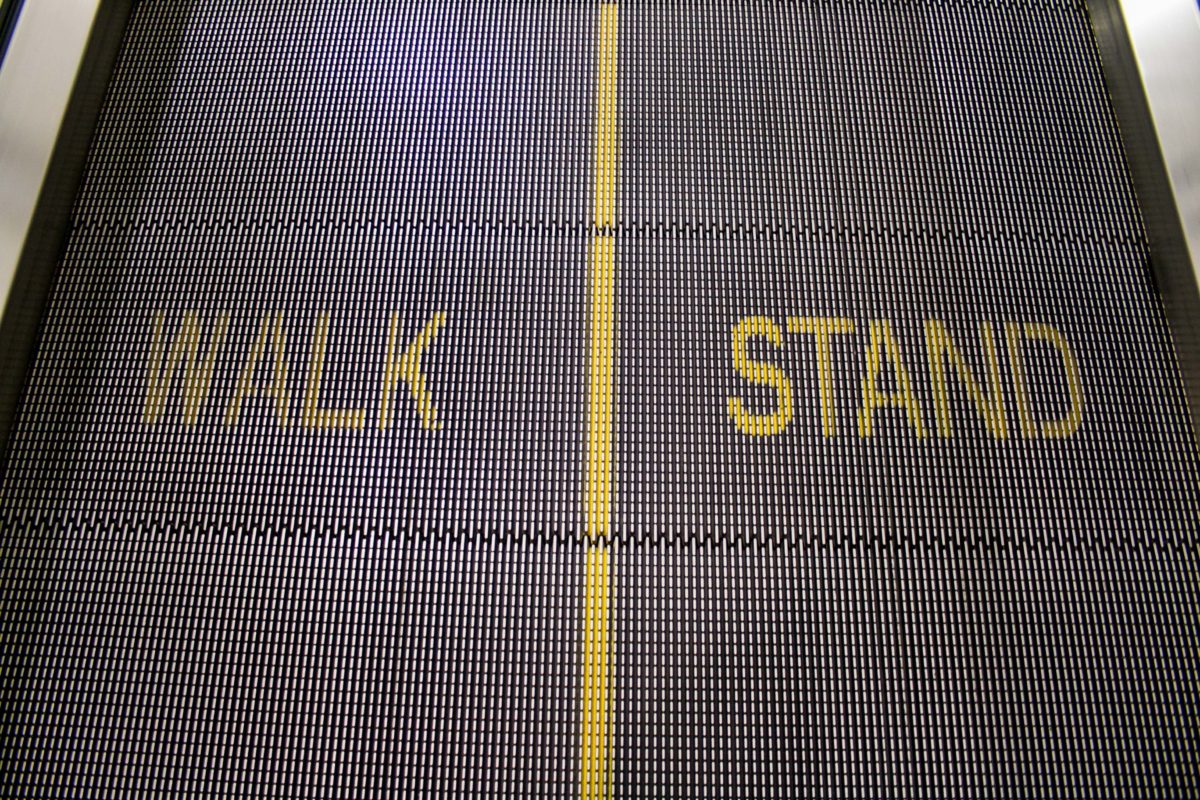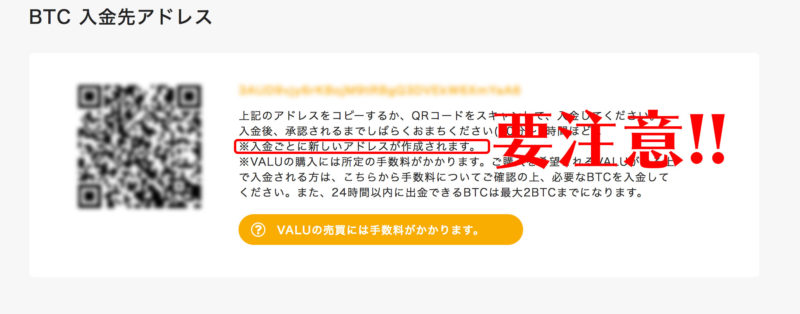こんにちは、ブロガー歴5年のへんも(@henmority)です。
ワードプレスでブログをはじめるにあたって、最初にするべきことがレンタルサーバーを借りることです。
レンタルサーバーはインターネットの世界にブログを置く土地を借りるようなもの。
本記事ではConoHa WINGでサーバーを借りるための申込手順と流れを詳しく説明しています。
これから説明する手順に沿って入力すればサーバーを用意できますよ。
焦らずゆっくり進めていきましょう。
サーバー契約の前に
サーバーの契約にはクレジットカードが必要です。
もしクレジットカードをお持ちでなければ、まずはクレジットカードを作っておきましょう。
年会費無料のカードなら気軽に作れますね。
- 楽天カード(楽天ポイントが使いやすい)
- ナンバーレス三井住友カード(セブンイレブンやマクドナルドでの使用で2%還元)
- リクルートカード(還元率1.2%)
サーバー料金の支払いに使えるクレジットカードをお持ちであれば次に進んでください。
サーバー契約の手順(ConoHaWING編)
ConoHaWINGは表示速度も速いし、無料の自動バックアップもあるのでオススメのサーバーです。
まずはConoHa WING の申し込みページに入ってみましょう。
下の青いボタンを押してみてください。
時期やキャンペーンによって多少デザインが違うかもしれませんが、ボタンを押すとだいたいこんな感じの画面が表示されたと思います。
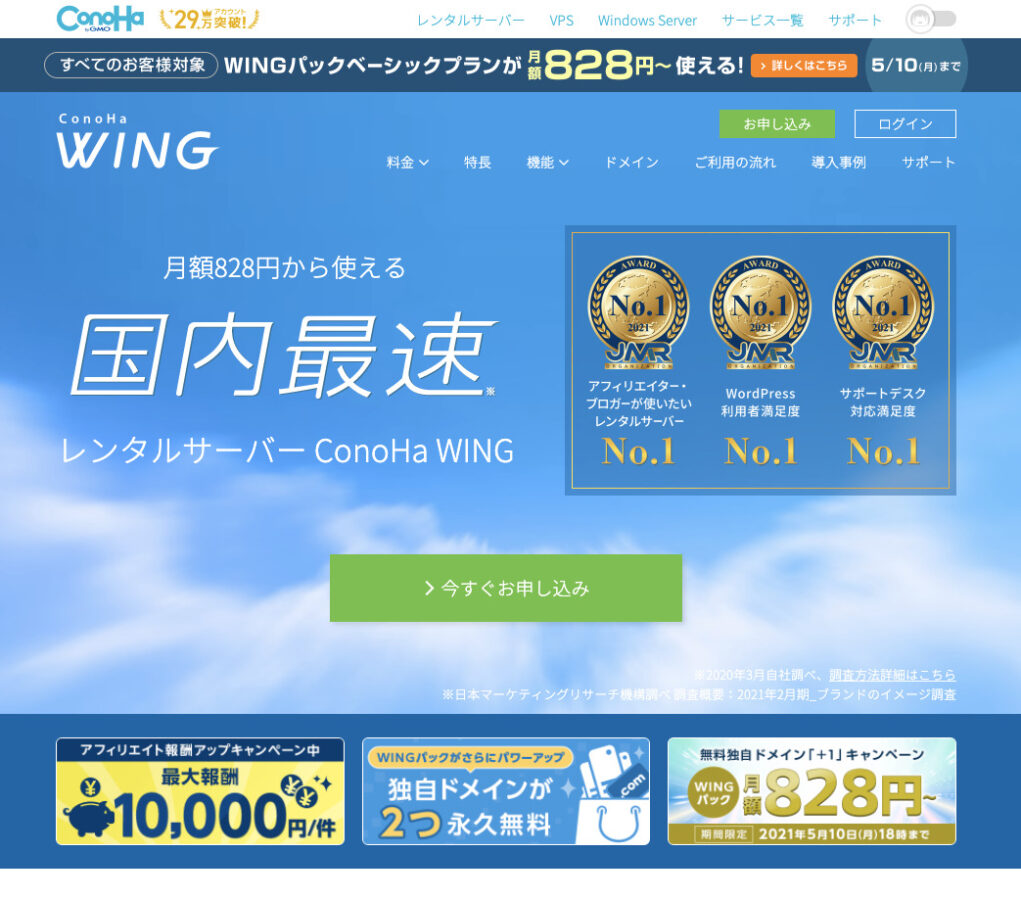
この中の「今すぐお申し込み」のボタンをクリックしましょう。
アカウントの作成
新規で申し込むので、画面左側の欄にメールアドレスを入力し、パスワードを設定します。
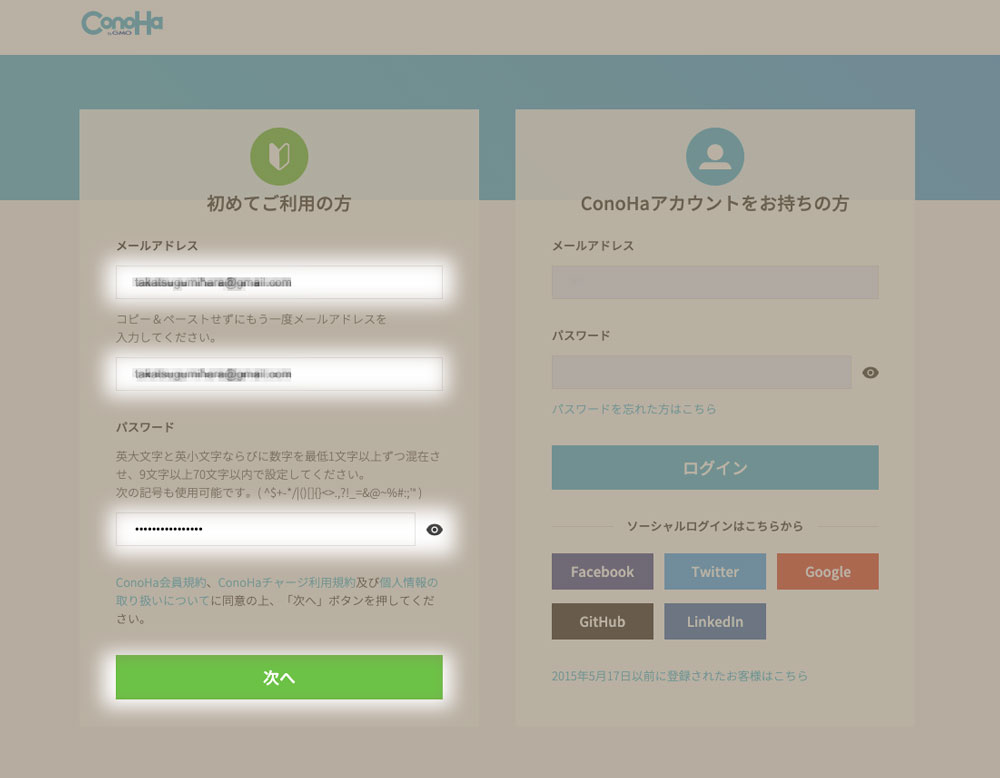
このメールアドレスとパスワードは今後サーバーのアカウントにログインする時に必要になりますので、忘れないようにしてください。
どこか自分でわかるところにメモとして残しておきましょう。
WINGパックを選択
続いて以下のような画面になります。
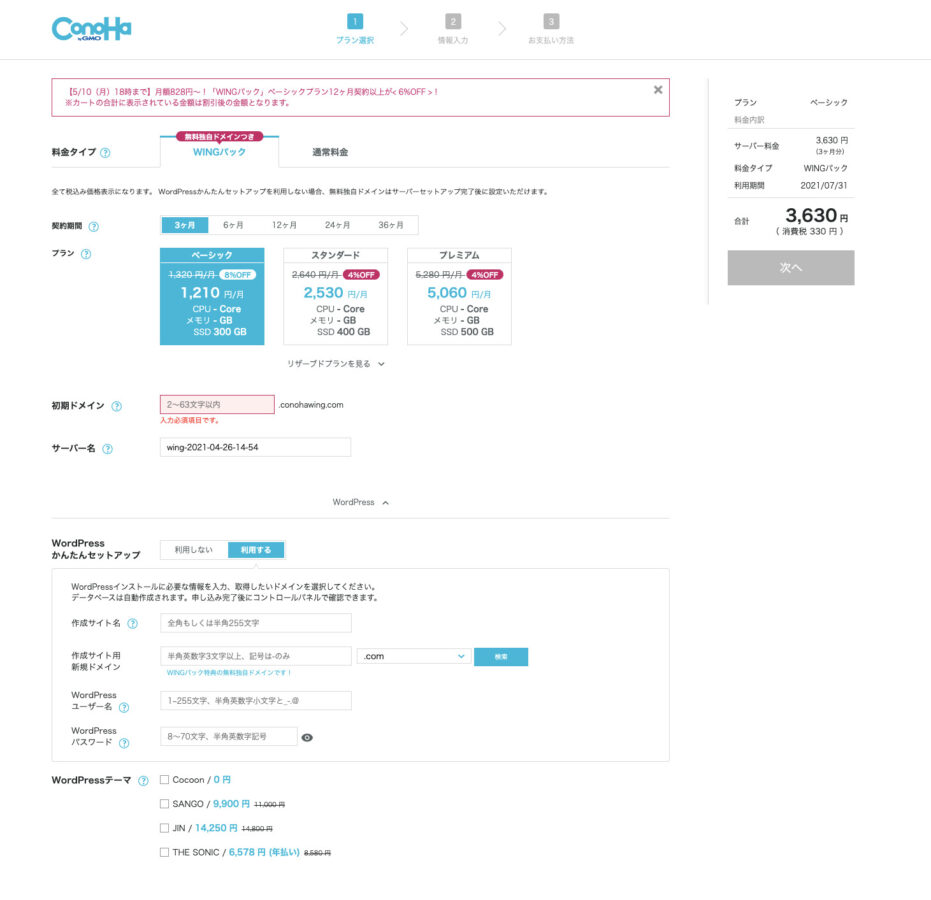
料金タイプはブログ用の独自ドメインを無料でもらえるWINGパックを選択しましょう。

プランは「ベーシック」でOKです。
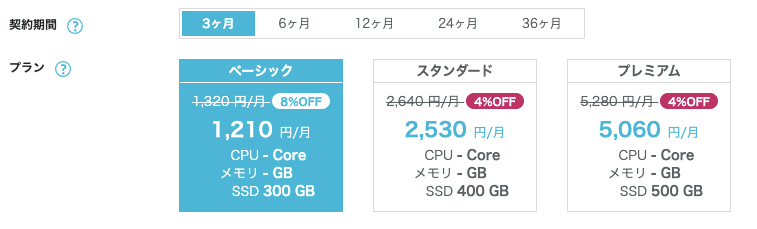
無料ドメインとは別に、初期ドメインとして○○conohawing.comという名称のドメインをもらえます。

この初期ドメインはブログのドメインとしてはおそらく使わないので半角英数字で適当に入力してOKです。
CohoHa WINGは長期契約するとお得
CohoHa WINGは長期契約するほどお得に使えるようになっています。
3ヶ月ごとの契約だと1ヶ月のサーバー利用料金は1,210円となります。
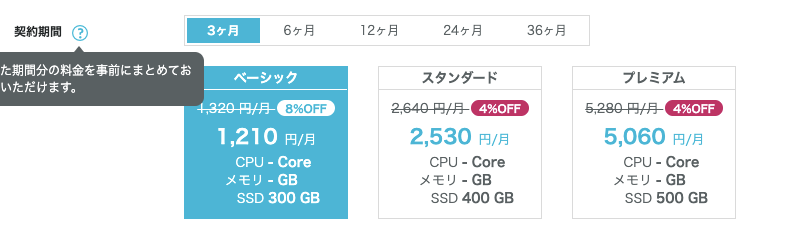
36ヶ月(3年間)前払いで契約すると毎月あたりの金額は828円となりますので、かなりお得になりますね。
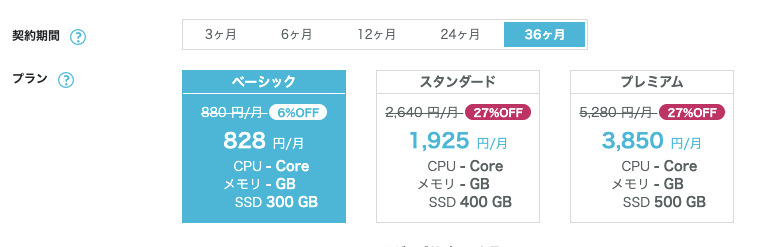
ブログをすぐにやめてしまったら損にはなりますが、継続するための強制力や覚悟という意味でもオススメは36ヶ月契約です。
wordpressかんたんセットアップの設定
続いて画面下部にあるWordPressかんたんセットアップに情報を入力していきます。
これはブログの基本システムとなるワードプレスという仕組みの設定です。
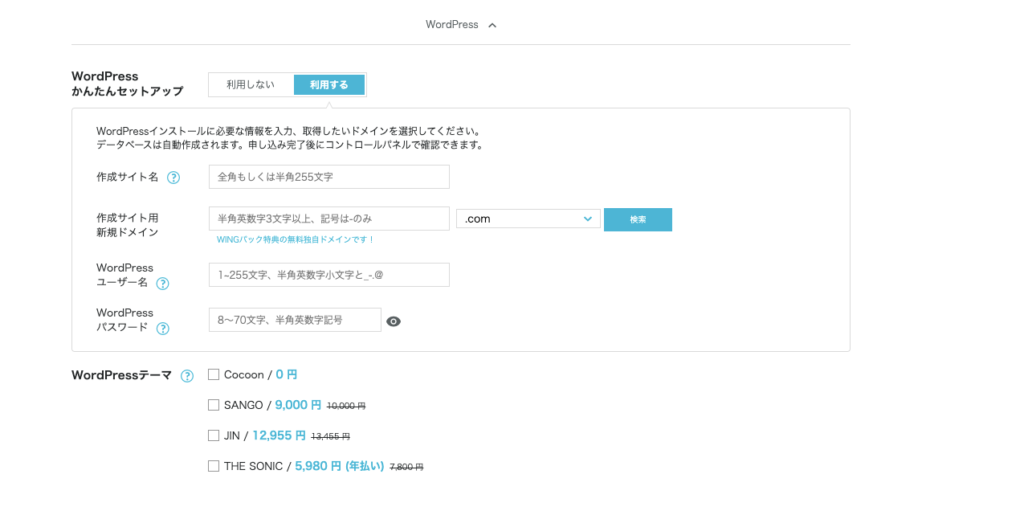
作成サイト名の設定
まずは作成サイトの名前(ブログの名前)を決めましょう。
「作成サイト名」の欄にブログのタイトル(名前)を記入します。
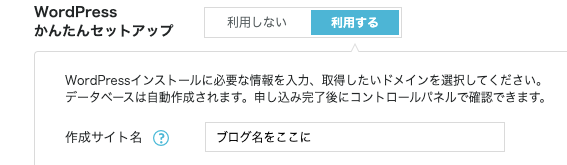
作成サイト名(ブログタイトル)はあとでも変更できますので、適当につけておいても大丈夫ですよ。
作成サイト新規ドメイン
続いてドメインの設定をします。
ドメインというのはブログのURLに使われる文字列のことです。
例えば今読んでいただいている「へんもぶろぐ」のドメインは(https://henmo.net)のオレンジの文字の部分です。
通常このドメインは有料で取得するのですが、ConoHa WINGパックならドメインを無料でひとつもらえるサービスがついていますよ。
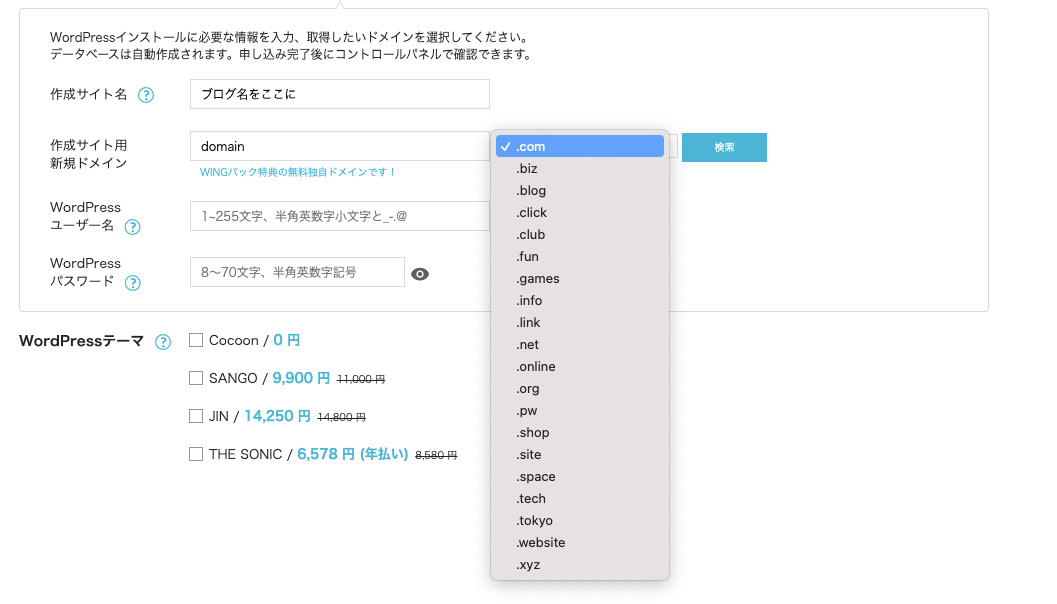
- ブログの名前と同じにする
- ブログの愛称に関連したものにする
- ブログの内容を表すものにする
- 文字列は短い方が良い
ドメインは後から変更することができません。
ブログのURLを決めることになるので、よく考えてドメインを取得しましょう。
ワードプレスアカウントの設定
ここで設定するワードプレスのユーザー名(ログインID)とパスワードはブログを編集をする時に必要になります。
パスワードは数字・記号を含めて難しいものにして、どこか安全な場所にメモを残しておきましょう。
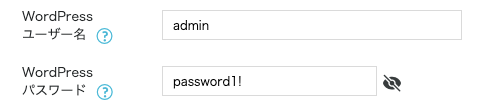
このユーザー名とパスワードは後にブログにログインする時に必要になります。
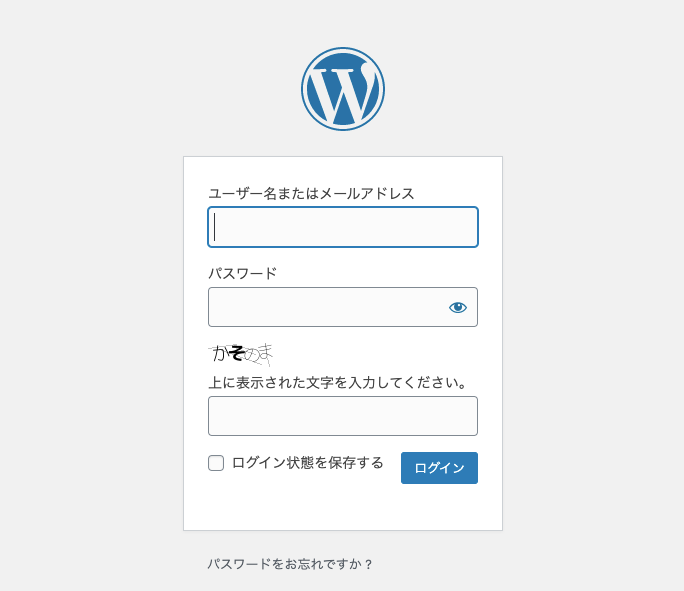
最初に設定したサーバーのログインIDとは使い道が違うものです。
サーバーのログインパスワードとは別のパスワードを用意して、メモを残しておきましょう。
WordPressテーマ
入力欄の下部にワードプレステーマを購入する欄があります。
SANGOやJINは公式サイトで買うより少し安く購入することができるようになっています。
ご利用ならこのタイミングで一緒に購入しておくとちょっとお得です。
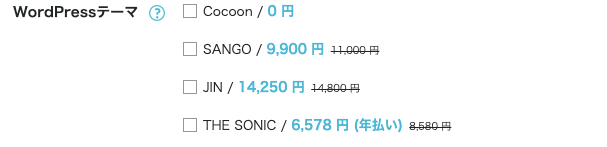
個人的なオススメはこの欄に紹介はされていませんが、OPENCAGEのSTORK19![]() です。
です。
STORK19を使うつもりならチェックはしなくてOKです。
すべて入力できたら「次へ」を押して進みます。
個人情報の入力
個人情報の入力画面になります。
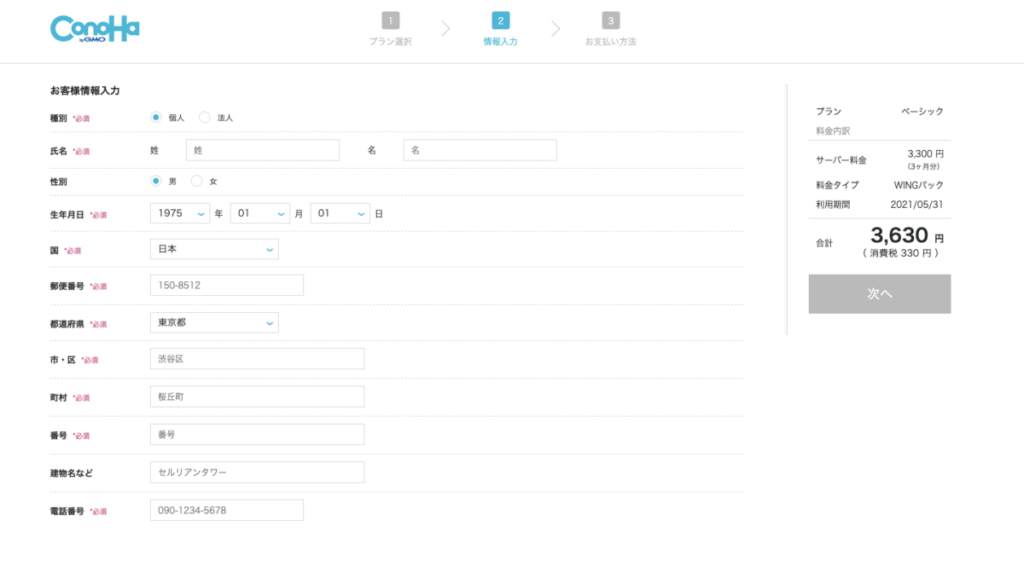
必要な情報を入力してから「次へ」を押して進んでください。
SNS/電話認証
次に進むとSNS/電話認証となります。
携帯電話の電話番号を入力してください。
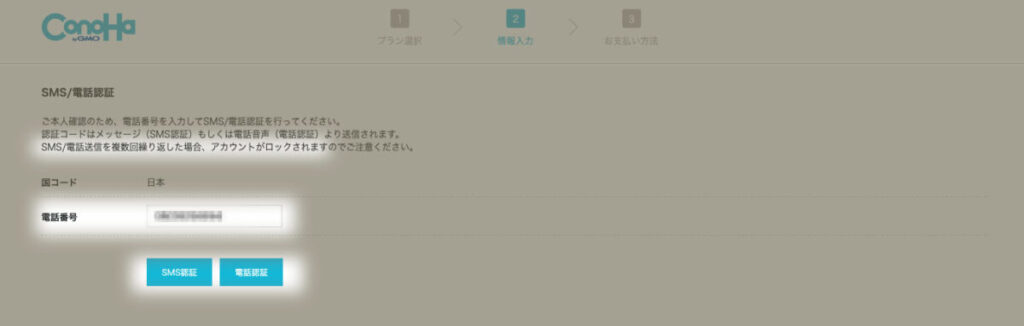
SNS認証を押すと、スマホにショートメールが届きます。
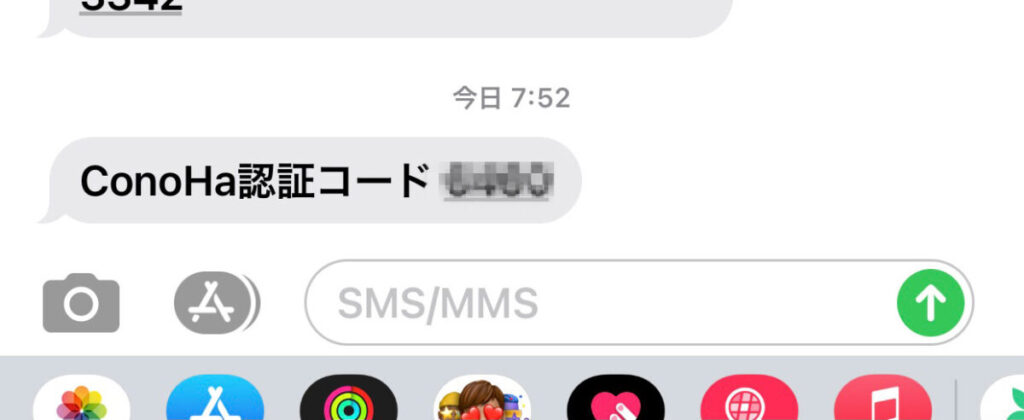
届いた認証コードを表示された画面に入力しましょう。
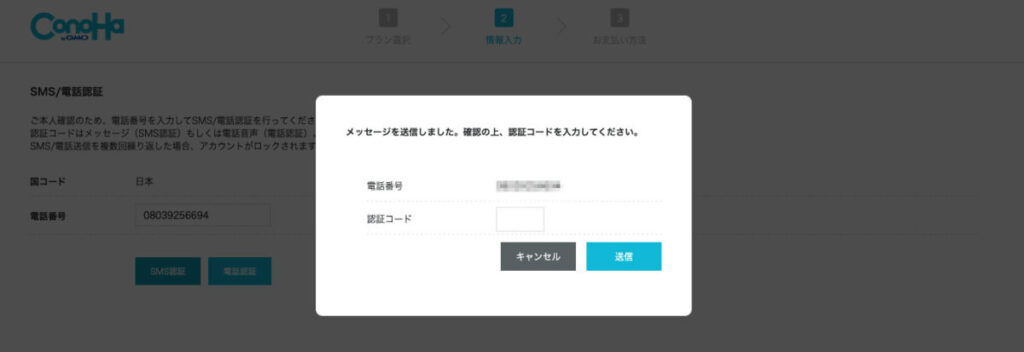
次に進みます。
支払い方法の登録
SNS/電話認証が済むとクレジットカードの入力画面になります。
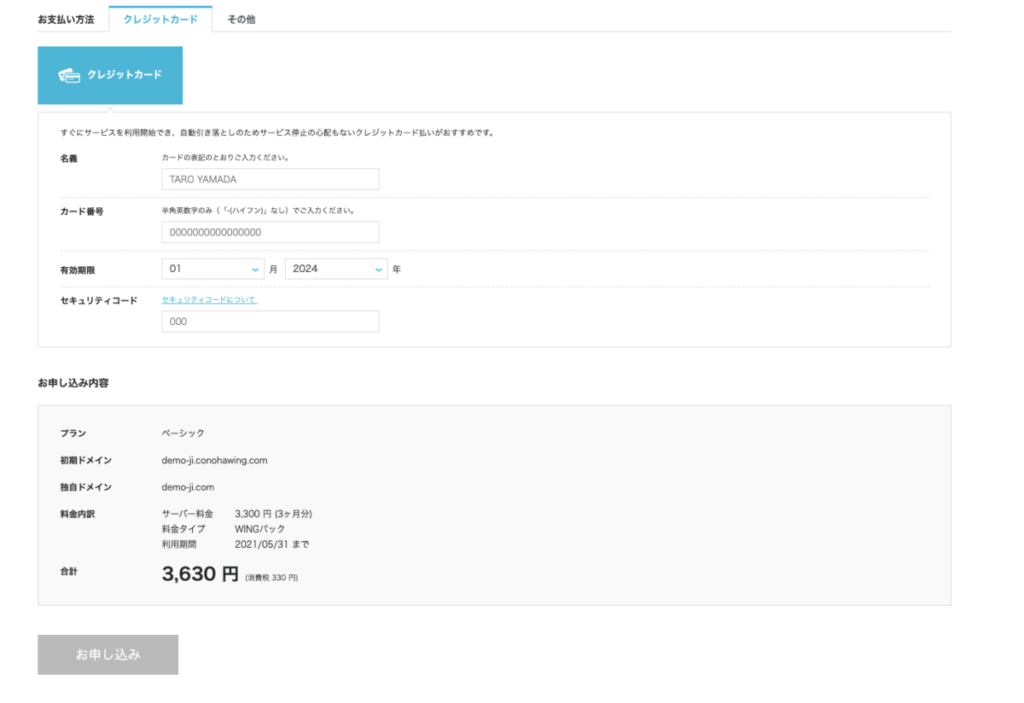
情報を入力して「お申し込み」ボタンを押したら契約完了です!
ワードプレスインストール情報の確認
支払いが終わると、画面にワードプレスのシステム情報が表示されます。
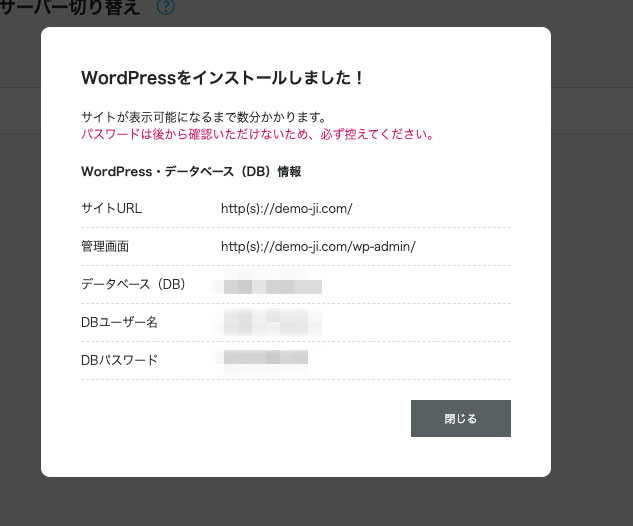
DBユーザー名・DBパスワードは大事な情報なので、スクリーンショットして保存しておきましょう。
Conoha WING契約の手順と流れまとめ
おめでとうございます、これでサーバーの契約が完了しブログのURLとなるドメインを取得することができました。
ワードプレスの簡単インストールも済んでいるので、ブログの開設は完了しています!
ですが、もうひとつ大事な設定があるので、このあと一緒に設定してほしいことがあります。
それがブログのSSL化です。
サイトの情報のやり取りを暗号化し、信頼度を高めるために最初にやっておいた方がよい設定です。
ConoHaWINGのSSL化設定は5分程度でできるので、このまま次のページへお進みください。