こんにちは、ガジェットブロガーでもあるへんも(@henmority)です。
REALFORCE for MacのFnキーの設定についてネット上で調べてもいまいち良い情報が見つけられなかったのでここでまとめておきます。
REALFORCE for MacのキーボードのFnキーは

しかし、Macにつないで標準的な設定であれば

そこで、REALFORCE for Macの
Better Touch Toolを使ってF15にショートカットを登録
Mac本体のシステム設定では
そこで、キーボードショートカットやマウスジェスチャーを制御できる外部アプリBetter Touch Toolを使って
今回はAdobeイラストレーターでよく使うのに押しにくいショートカット「ドキュメントの切り替え」を
作業しているドキュメントを切り替えるショートカットは

これを

これができれば作業中にも
Better Touch Toolをダウンロード
まずはBetter Touch Toolをダウンロードしましょう。
有料のアプリですが、Macを使っているならこれは使ってないのは損レベルのアプリです。
独自のショートカットやマウスジェスチャーを登録することでMacをめちゃくちゃ快適に使うことができるようになりますよ。
Bettor touch toolを起動
Bettor touch toolを起動すると左側のメニューにすべてのアプリと表示されています。
筆者がすでにいくつか登録しているのでアプリが表示されていますが、最初は「すべてのアプリ」のみです。
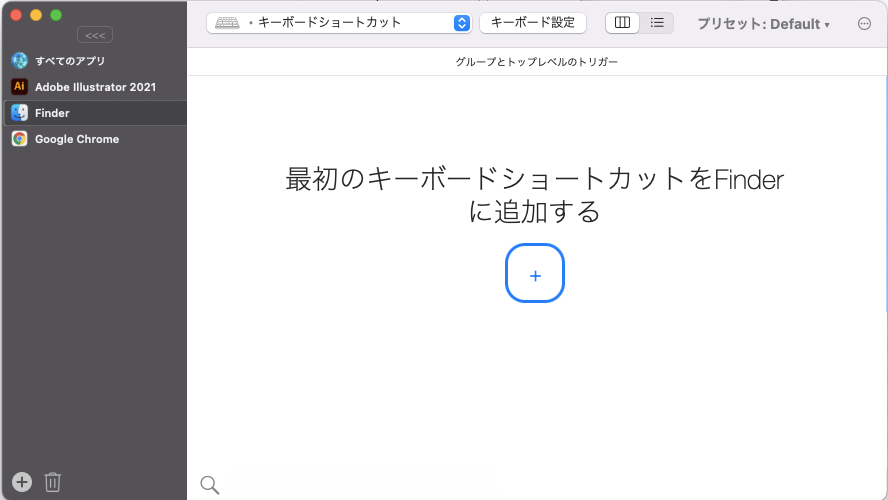
ここで何のアプリの時に使うショートカットを作るかを設定することができます。
アプリの選択
「すべてのアプリ」を選ぶとすべてのアプリでショートカットやマウスジェスチャーを利用することができます。
アプリ選択メニューの下にあるプラスボタンを押すと、特定のアプリだけの設定を追加することができます。
今回はイラストレーターを選んで設定します。
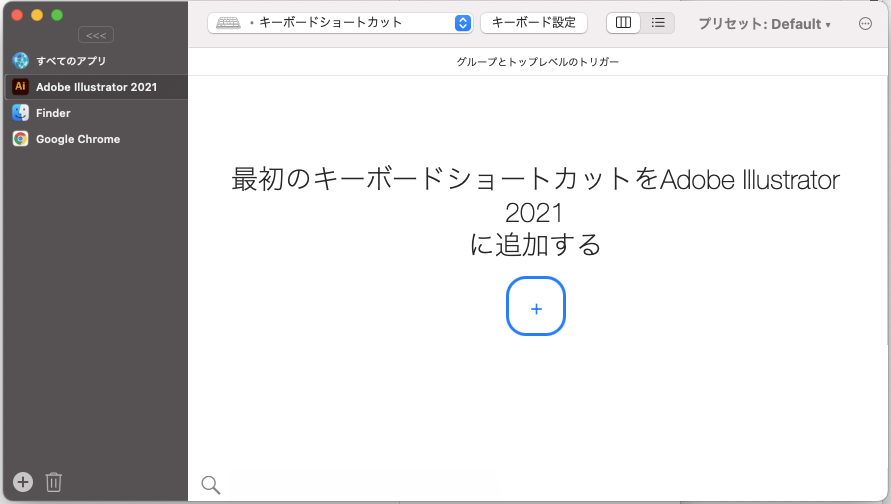
イラストレーターを起動した状態であれば、「実行中のアプリからアプリを選択する」で選択することができます。
キーボードショートカットの選択
上部のメニューからキーボードショートカットを選択します。
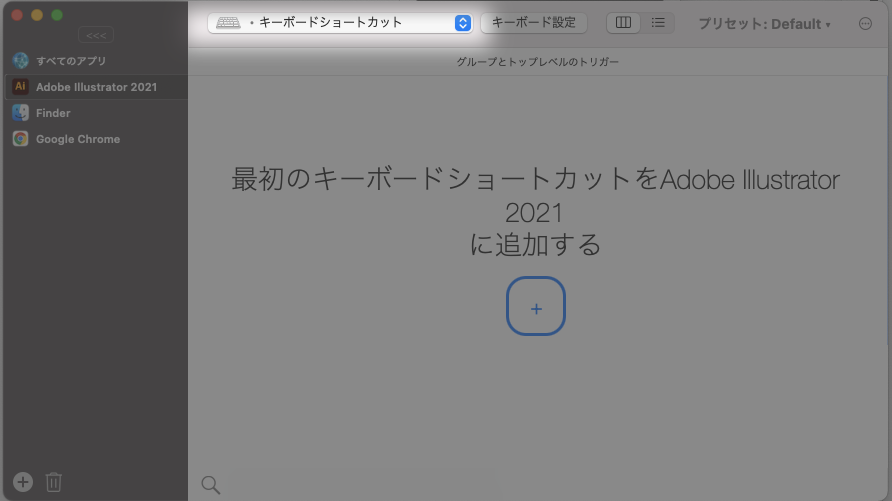
グループとトップレベルのトリガーを設定
グループとトップレベルのトリガーにある+ボタンをクリックします。
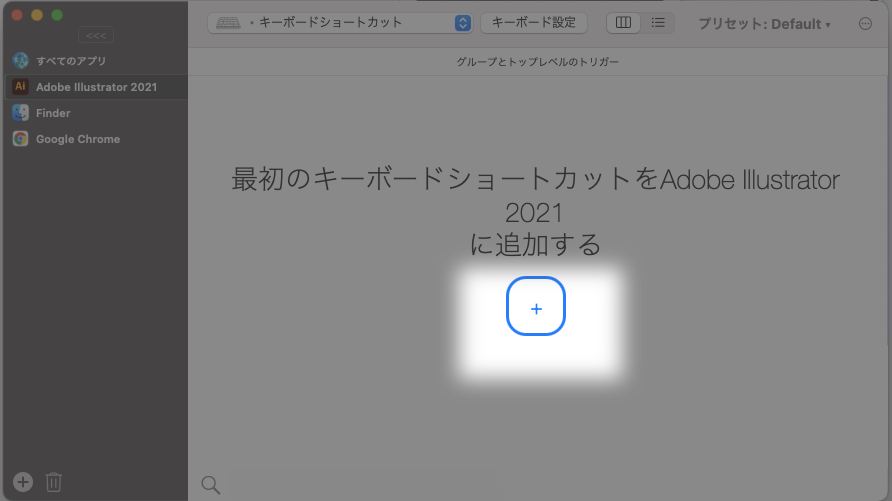
するとショートカットを入力する画面になりますので
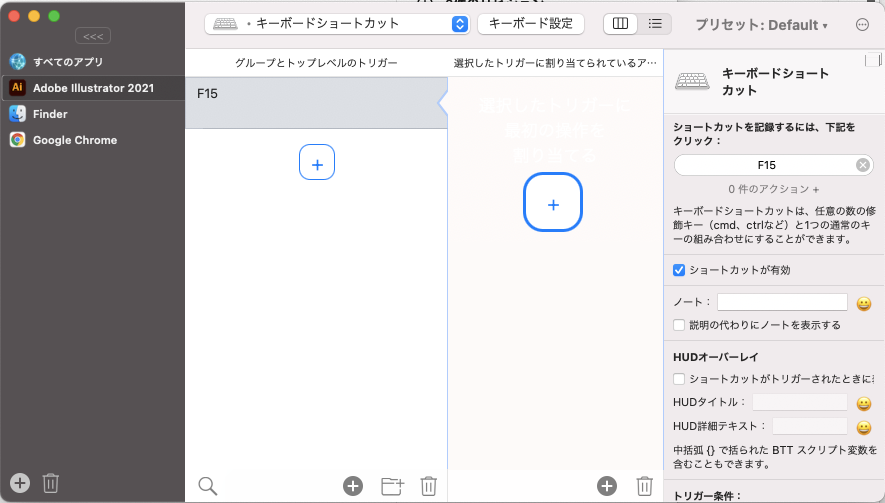
これでトリガーとなるキーが登録できました。
選択したトリガーに割り当てられているアクションの設定
「選択したトリガーに割り当てられているアクション」を設定すると、トリガーとして設定した
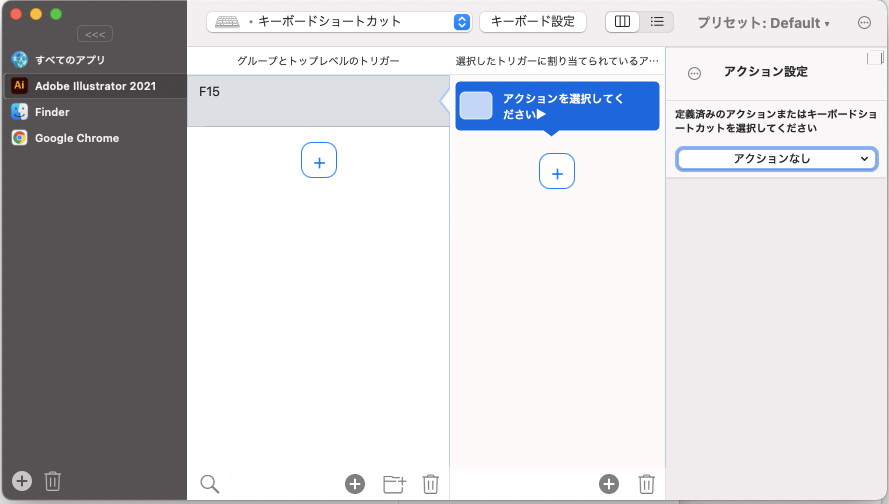
アクション設定の中から「キーボードショートカットを送信する」をクリックします。
ショートカットを入力する欄を選択して、
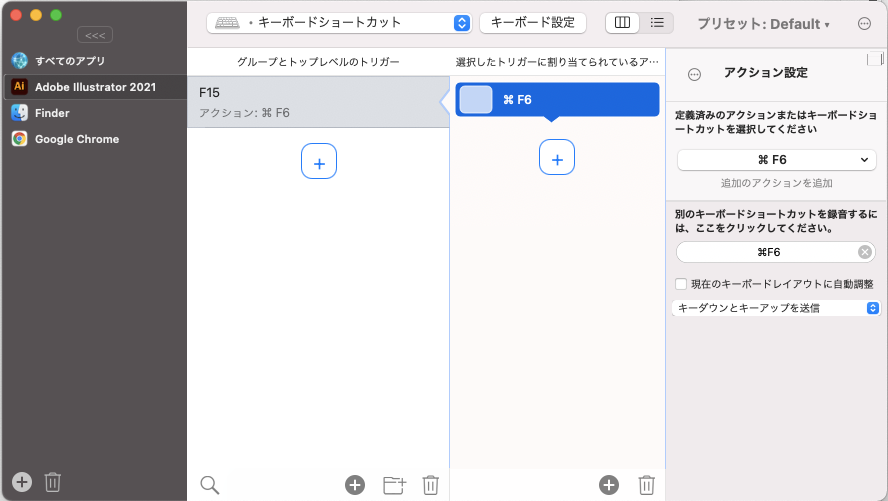
これで、イラストレーターを使っているときに
まとめ
同じ要領で他のファンクションキーに機能やショートカットを割り当てることがでできるので、ご自身の使いやすいように設定してみてください。
Better touch toolを使いこなすと、ファンクションキーだけじゃなくいろいろなキーに役割を割り当てることができます。
マウスジェスチャーもいろいろと設定できますので使いやすいようにカスタマイズしてみてくださいね。
Macの他のショートカットを覚えたいときにはこちらの記事も役にたつと思いますので、目を通してみてください。



















