こんにちは、Macユーザー歴10年以上のお坊さんブロガーのへんも(@henmority)です。
Macを使っている人にぜひとも知ってもらいたいのがControl(コントロール)キー ^ の便利さです。
たしかに、おっしゃるとおり。
よく使うコピーや貼り付けなどのショートカットは、コマンド⌘キーが使われるので、 ^ キーはちょっとマイナーな感じがしますよね。
でも、実はControlキー ^ を使ったショートカットを覚えるとMacの使い心地は格段にアップするんです。
この記事で紹介するショートカットを会得したあと、あなたは画面の前でこう言うことでしょう。

まじかよ・・・!
こんな便利なショートカットはMacを買った時に教えといてくれよ・・・!
と。
この記事では目立たないけどすごい力を秘めたMacのコントロールキーの超便利ショートカットをご紹介します。
Control(コントロール)キーとは
MacのControlキーは⌃で表されるキーのこと。
JIS日本語入力キーボードの場合
MacのJIS日本語入力キーボードを使っている場合はコントロールキーは左側のShiftとTabの間にあります。

USキーボードの場合は
設定変更しよう
USキーボードの場合はShiftの上はCapslockになっています。
しかしCapslockを使う頻度は少ないですよね。
この場合は「システム設定>キーボード>修飾キー」からキーの割当を変更して、CapslockにControl ^ キーを割り当てしましょう。
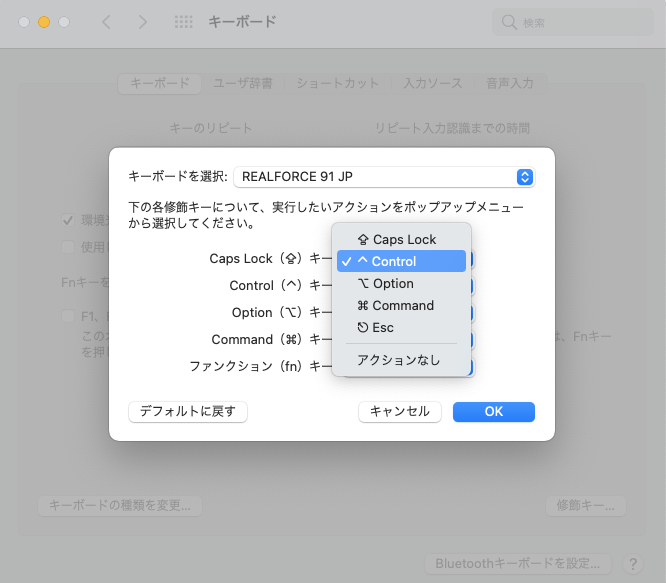
この設定をおこなえば、左Shiftの上にControl ^ キーがきます。
JISキーボードと同じようにAのすぐ横にControl ^ キーがきますのでホームポジションにおいた左手の小指で迷いなく押せるようになります。
Controlキーを使った
ショートカットの特徴
Controlは⌃を使ったショートカットの多くは文字入力に関連するショートカットです。
なので、文章をたくさん打つ人やコードを書く人にとってめちゃくちゃ役立つ知識となります。
Controlは⌃を使ったショートカットを覚えると、キーボードのホームポジションから手の位置をほぼ動かさなくて良くなるんですよ。

これがブロガーやプログラマーの生産性アップのために地味だけどとても大切なことなのです。
ホームポジションって何?という方はまずはこちらの記事にも目を通してみてくださいね。
ホームポジションに手をおいたまま文字の入力作業ができるようになると、右手をトラックパッドやマウスに動かす時間が減るので圧倒的に仕事のスピードがあがります。
Controlキーのショートカット便利度ランキング
では、ここから実際にコントロールキーを使ったショートカットを便利度のランキング順に紹介していきます。
ショートカットを一気に覚えるのは大変なので、ランキングが高いものから覚えていくと効率的です!
第1位 バックスペースのショートカット
まず覚えるべきControlキーのショートカットはバックスペース(カーソルの左側の文字を消去)のショートカットです。

Backspaceなんてそのまま押せばいいじゃない。
たしかに。
おっしゃるとおり。
ですが、より文章の入力効率をアップさせて手の負担を減らすという意味ではショートカットを使った方が良いのです。
バックスペースをするショートカットは以下のようになります。
| バックスペース (カーソルの左の1文字を消す) | ^ +H |
|---|
ホームポジションに手をおいた時に左手の小指と右手の人差指を隣のキーにずらすだけで文字が消せるのです。

それぞれ左端の指をひとつ左にずらすだけ。

バックスペースはホームポジションから距離が遠い位置にあります。
小指で押すとしてもちょっと遠いんですよね。
生産性アップのためにはホームポジションから手を動かさないのが鉄則。
バックスペースも ^ +Hキーを使うことで、手の移動が少なくなり、集中力を切らさず文章を入力し続けることができるのです。
第2位 Deleteができる
第2位はDelete(カーソルの右側の文字を消去)のショートカットです。

MacにはDeleteキーが無いのが不便だなと感じるんだよね。
確かにMacbook Proや、iMacについてくるMagic KeyboardにはDeleteキーはありません。
テンキー付きのApple Magic KeyboardにはDeleteキーがあります。
WindowsからMacへ移行した方の場合、Deleteキーが無くて戸惑った経験があるのではないでしょうか。
カーソルを一度消したい文字の右側に移動させてからBackspaceで消していく・・・そんな無駄な作業は今日でおさらばです。
| Delete (カーソルの右側の1文字を消す) | ^ +D |
|---|
左手でControlとDを押せばDeleteと同じようにカーソルの右側の文字を消すことができます。

うそだろ・・・この時点で知らなかったんだけど・・・!
便利すぎる・・・!
第3位 行の頭や最後にカーソルを動かす
第3位はテキストの頭や末尾にカーソルを移動させるショートカットです。
文章を書いているときに段落の最初や、執筆途中の文章に加筆するため文末にカーソルをもっていくことがあります。
これらの作業もコントロールキーを使ったショートカットで簡単にできます。
| 行の頭へカーソル移動 | ^ +A |
|---|---|
| 行の末尾へカーソル移動 | ^ +E |
入力中に文の最初・頭(ATAMA)か最後(End)に移動とイメージすると覚えやすいですね。
特にControlとAは隣り合っているので、左手の小指と薬指を同時押ししたら左端にカーソルが移動するイメージをもつと覚えやすいショートカットだと思います。

トラックパッドやマウスで文章の最初にカーソルを移動して・・・なんてやってると時間がかかりますからね。

トラックパッドでカーソルを動かして文字を入力してた・・・!
第4位 カーソルの右側の
テキストを全部消す
第4位は第2位で紹介したDeleteのさらに強力なショートカットです。
それが、カーソルの右側を全部消すショートカット。
| カーソルの右側のテキストを全部消す | ^ +K |
|---|
第3位で紹介した行の頭に移動するショートカットと組み合わせて、
^ +Aで文の最初にカーソル移動ののち、 ^ +Kでズバッとまとめて文章を消すという使い方が超便利な使い方です。
「マウスやトラックパッドでテキストを選択して、バックスペースを押す」なんてことをしなくてもキーボードだけで一気に文書を削除できます。

すごい・・・!
これを使えばいらない文章を一瞬で消せるなんて・・・便利すぎる!
ちなみに、この ^ +Kで消した文章は ^ +Yで貼り付けすることができます。
1行のテキストをまるっと他の場所へ移動させたいときは
- Control+A
- Control+K
- 貼り付け先にカーソル移動
- Control+Y
という順序で移動させることができます。
Controlを押しながら、A(頭から)K(切り取って)移動させてY(やー!)とおぼえましょう。
第5位 文字をカナや英数字に
一発変換するショートカット
第5位は文字の変換に関するショートカットです。
WindowsではF7~F10に1発変換の機能が割り当てられていますが、Macの場合標準状態ではファンクションキーとして機能しません(設定で変更可能)。
しかし、Control⌃を使ったショートカットを使えばホームポジションから手を動かさなくとも直接カナや英数に変換ができるのです!
Macで入力した文字を1発でカナや半角英数字に変換する方法がこちらです。
| ひらがな | ^ +J |
|---|---|
| 全角カナ | ^ +K |
| 全角英数 | ^ +L |
| 半角カナ | ^ + ; |
| 半角英数 | ^ + : |
これらは日本語入力の変換を待機している状態で機能しますよ。
ホームポジションから手を動かさなくても直接カナや英数に変換できるのでめちゃくちゃよく使います。

カタカナや英数をよく使う文章を入力する場合は絶対覚えておきたいショートカットですね。
HHKBのようなファンクションキーの無いキーボードを使っている場合にも必須のショートカットです。
6位 矢印キーのようにカーソルを移動させる
第6位は矢印キーのようにカーソル位置を動かすショートカットです。
コントロールキーと文字キーを組み合わせることでトラックパッドやマウス、矢印キーを使わなくてもカーソルを移動することができるようになります。
| → | ^ +F |
|---|---|
| ← | ^ +B |
| ↑ | ^ +P |
| ↓ | ^ +N |
左右のカーソル移動はFは(Forword・前へ)、Bは(Back・後ろへ)と覚えるといいでしょう。
上下は(uP・上へ)、(dowN・下へ)みたいに覚えたら使えるかもしれませんね。

まあ上下左右は矢印キーでも良いかもしれない・・・余裕があったら覚えよっと。
ControlキーをつかったMacのショートカット一覧表
最後にControl ⌃ を使ったショートカットを一覧表にまとめておきますね。
使いみちがよくわからないマニアックなのもありますので、必要に応じて覚えてみてください。
| バックスペース | ^ +H |
|---|---|
| Delete (カーソルの後ろの文字を消す) | ^ +D |
| 行の頭へカーソル移動 | ^ +A |
| 行の末尾へカーソル移動 | ^ +E |
| カーソルの右側のテキストを全部消す | ^ +K |
| ^ +Kで切り取ったテキストを貼り付け | ^ +Y |
| ひらがな変換 | ^ +J |
| 全角カナ変換 | ^ +K |
| 全角英数変換 | ^ +L |
| 半角カナ変換 | ^ + ; |
| 半角英数変換 | ^ + : |
| → | ^ +F |
| ← | ^ +B |
| ↑ | ^ +P |
| ↓ | ^ +N |
| カーソルの後ろに1行挿入 | ^ +O |
| カーソル前後の一文字を入れ替える | ^ +T |

・・・やっぱ一覧表示だといっぱいあって、覚える気が起こらないね。
ランキングの上から順番に覚えよーっと。
テキストを入力する場合はほぼこの一覧表通りに動きますが、アプリによっては反応しなかったり挙動が違うものもありますので使用環境によって適宜確認してみてください。
まとめ
ここで紹介したコントロールキーのショートカットを覚えると、テキスト入力が格段にスピードアップします。
最初は組み合わせを覚えるのがめんどくさく感じるかもしれませんが、覚える価値はありますのでぜひトライしてみてくださいね。
このブログでは他にもMacのショートカットについて紹介しているのでこちらもあわせてチェックしてみてください。






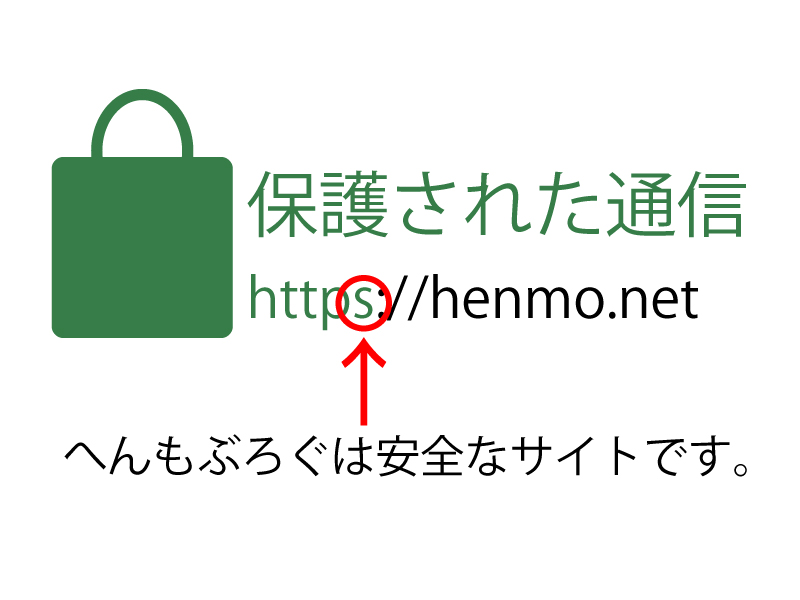

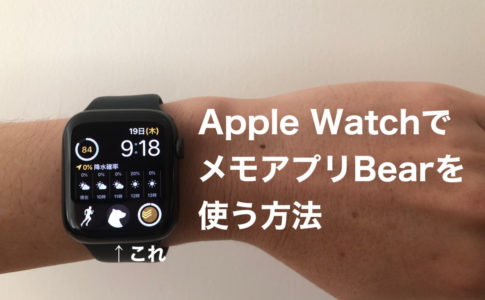

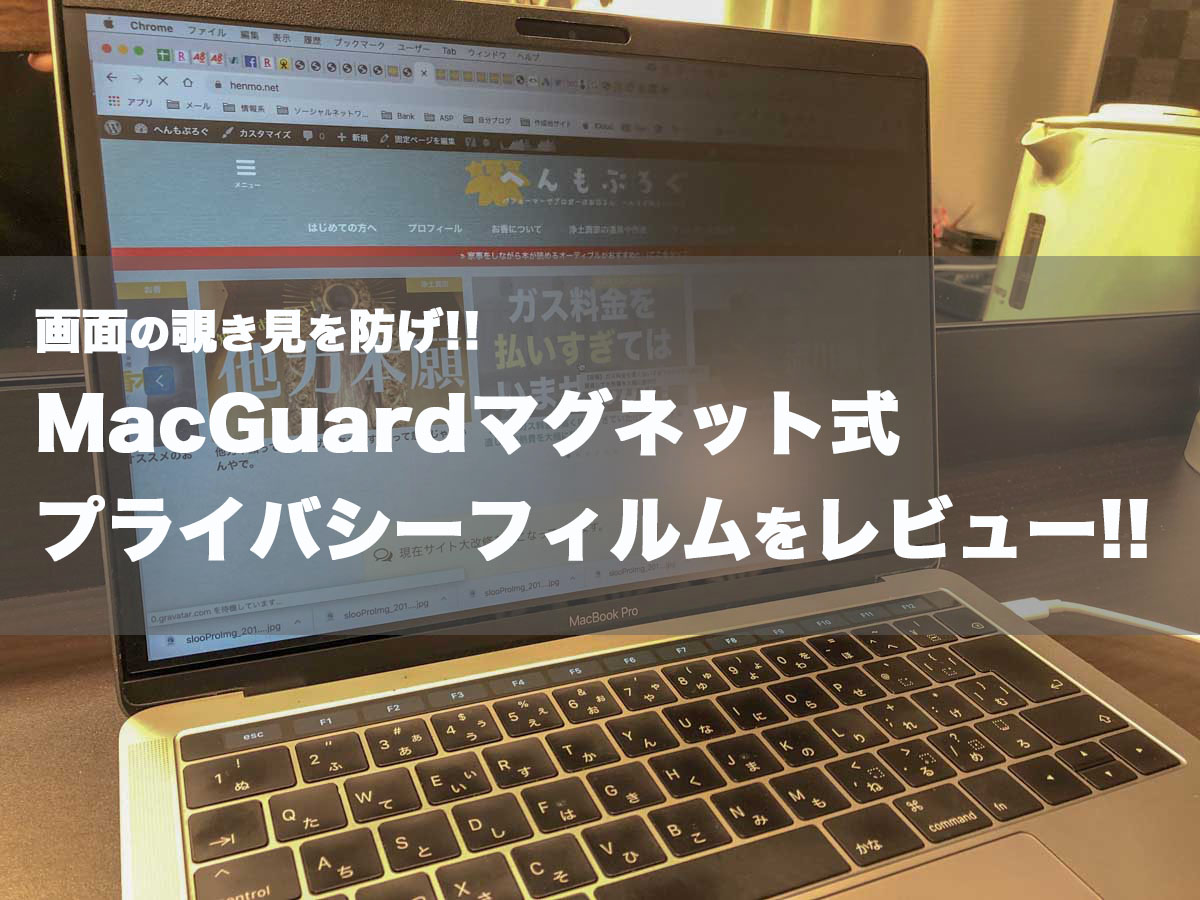
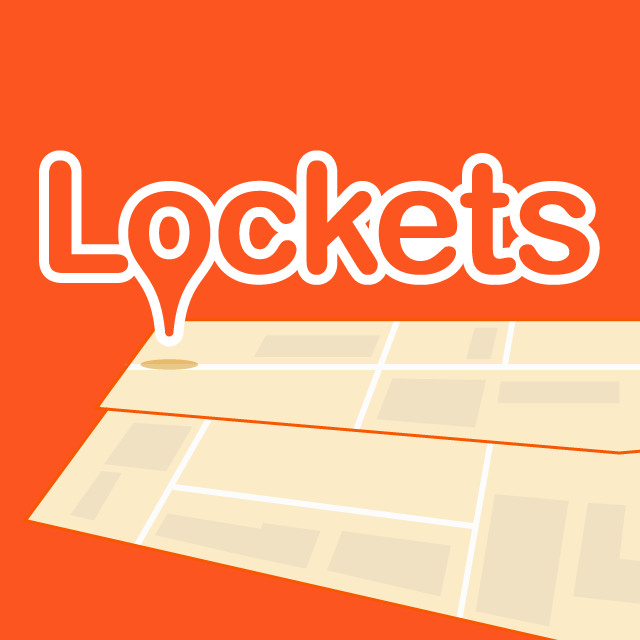









普通に使っていてControlキー ^ なんて使ったことないよ?
使うことなんてある?