急いで写真を印刷したい時、一番早いのは24時間あいているコンビニで印刷する方法です。
コンビニはたくさんありますがスマホの写真を印刷する方法は大きく分けて2通り。
1つはセブンイレブンを使う方法。
もう1つはそれ以外のローソン・サークルK・サンクス・ファミリーマート(4店とも同じシステムです)を使う方法です。
この記事ではそれぞれのコンビニで写真を印刷して手順をまとめ、品質の比較もしてみました。
コンビニでスマホの写真を印刷する方法
▼セブンイレブンにはフジゼロックスのマルチプリンターが導入されています。

▼セブンイレブン以外のローソン・サークルK・サンクス・ファミリーマートにはSHARPのマルチコピー機が導入されています。

それぞれ両方のサービスを利用して、スマホの写真を実際に印刷してみました。
店頭で写真を印刷するまでの手順もそれぞれ詳しく解説し、色味の比較もしましたよ!
コンビニで印刷した写真の品質比較


- 全体的に明るく白っぽい印象
- 色味が薄めに印刷される
- コントラストを少し強めに調整して印刷した方がよい
- 全体的に暗めな印象
- 色味が濃いめに印刷される
- 明るめに補正しておくと良い
▼左からネットプリントprimii(プリミィ) ![]() 、セブンイレブン、ローソン。
、セブンイレブン、ローソン。
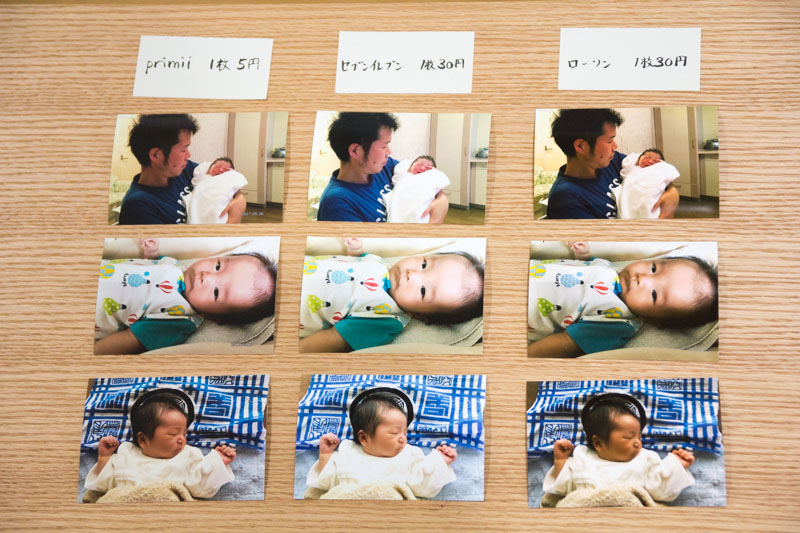
セブンイレブンでスマホの写真を印刷する方法
セブンイレブンでスマホの写真を印刷するときには2通りの方法があります。
どちらを使っても写真の品質・料金は同じでL判1枚30円で印刷できます。
アプリ「netprint 写真かんたんプリント」を使って印刷する方法
こちらはアプリ「netprint 写真かんたんプリント」を使って事前に写真をアップロードしておき、店頭で予約番号を入力することで印刷ができる方法です。
店頭で作業する手順が少ないので印刷はしやすいですが、枚数と予約期間に制限があります。
- 1回の印刷で10枚まで
- 予約日+1日まで予約が有効
ですので、少量の写真を急いで印刷するときに向いています。
詳しい手順はこちらで解説しています。
→セブンイレブンのネットでかんたんプリントの使い方と印刷の流れ
アプリ「セブンイレブンマルチコピー」を使って印刷する方法
こちらはスマホから直接データをマルチプリンターに送信して印刷する方法です。
アプリ内で写真を選択しておけるので、店頭に向かう前に印刷する写真を選んでおいたらスムーズですね。
店頭でWi-Fiを使ってマルチプリンターにデータを送り、印刷します。
→セブンイレブン「写真プリント」でスマホの写真をコンビニ印刷する手順と方法
ローソン・サークルK・サンクス・ファミリーマートでスマホ写真を印刷する方法
ローソン・サークルK・サンクス・ファミリーマートの4つの店舗は同じシステムが使われているので操作方法は同じです。
「Print smash」というアプリを使います。
アプリで写真を選択し、Wi-Fiでマルチコピー機にデータを送信し印刷します。
→ローソン・サークルK・サンクス・ファミマでスマホ写真をコンビニ印刷する手順と流れ
コンビニでスマホの写真を印刷する方法まとめ
どちらのコンビニで印刷しても写真の品質は充分きれいなものがでてきます。
セブンイレブンは白く明るめ、その他は色が濃く暗めということを覚えておいて、好みのほうで印刷してみてくださいね。
コンビニ以外にも印刷する方法がありますのでスマホの写真印刷の方法をまとめた記事も参考にしてみてください。
個人的にはコンビニ印刷よりもネットプリントプリミィ-primii-![]() を使うのが印刷の手間もかからずオススメですね。
を使うのが印刷の手間もかからずオススメですね。
コンビニは1枚30〜40円かかりますが、primii(プリミィ)なら1枚7円で印刷できます。
印刷枚数が増えるとその差額にビックリしますよ。
自分が店頭に行かなくても空き時間にアプリ上でサクサクッと注文できるし、印刷された写真は郵送で家に送られてきます。
今日中に写真が必要!という場面では使えないですが、安くきれいにたくさんの写真を印刷したいときにはオススメの方法ですね。
ということで、以上スマホの写真をコンビニで印刷する方法のまとめでした。

















コロナウイルスに感染するリスクを下げるなら、家から出ずにネットで写真プリントするのがオススメです。
手元のスマホから注文すれば、印刷された写真が郵送で届くので外出の必要がありません。
印刷品質もキレイでコンビニの6分の1の料金で印刷できるので、お急ぎではないならこちらを利用されることをお勧めします。